![]()
データロガーと直接通信 T&D Thermo 使い方ガイド
![]()
データロガーと直接通信 T&D Thermo 使い方ガイド
本体の設定を変更する
「T&D Thermo」では製品本体の設定を変更することができますが、ご購入いただいた製品ごとに変更方法が異なります。ご購入いただいた製品を選択し、設定変更方法をご確認ください。
製品を選択
設定変更をする
TR71A2TR72A2TR72A2-STR75A2はBluetooth通信での設定変更と「おんどとり Web Storage」経由での設定予約ができます。
Bluetooth通信を利用時は、製品とBluetooth通信が出来る距離まで近づいてください。
注記
「おんどとり Web Storage」から設定予約する場合、遠隔地からの設定変更が可能ですが、設定が本体に反映されるタイミングは機器がクラウドと定期通信するタイミングになります。
- ・アプリ起動画面のリスト表示の中から、[設定変更をしたい製品のグリッド]をタップし、機器情報画面へ移動します。
-
・Bluetooth通信で設定変更する場合は、機器情報画面下部の[Bluetoothボタン]をタップします。
「おんどとり Web Storage」経由で設定変更する場合は、機器情報画面下部の[Web Storageボタン]をタップします。 - ・グラフの下部に設定メニューが表示されます。
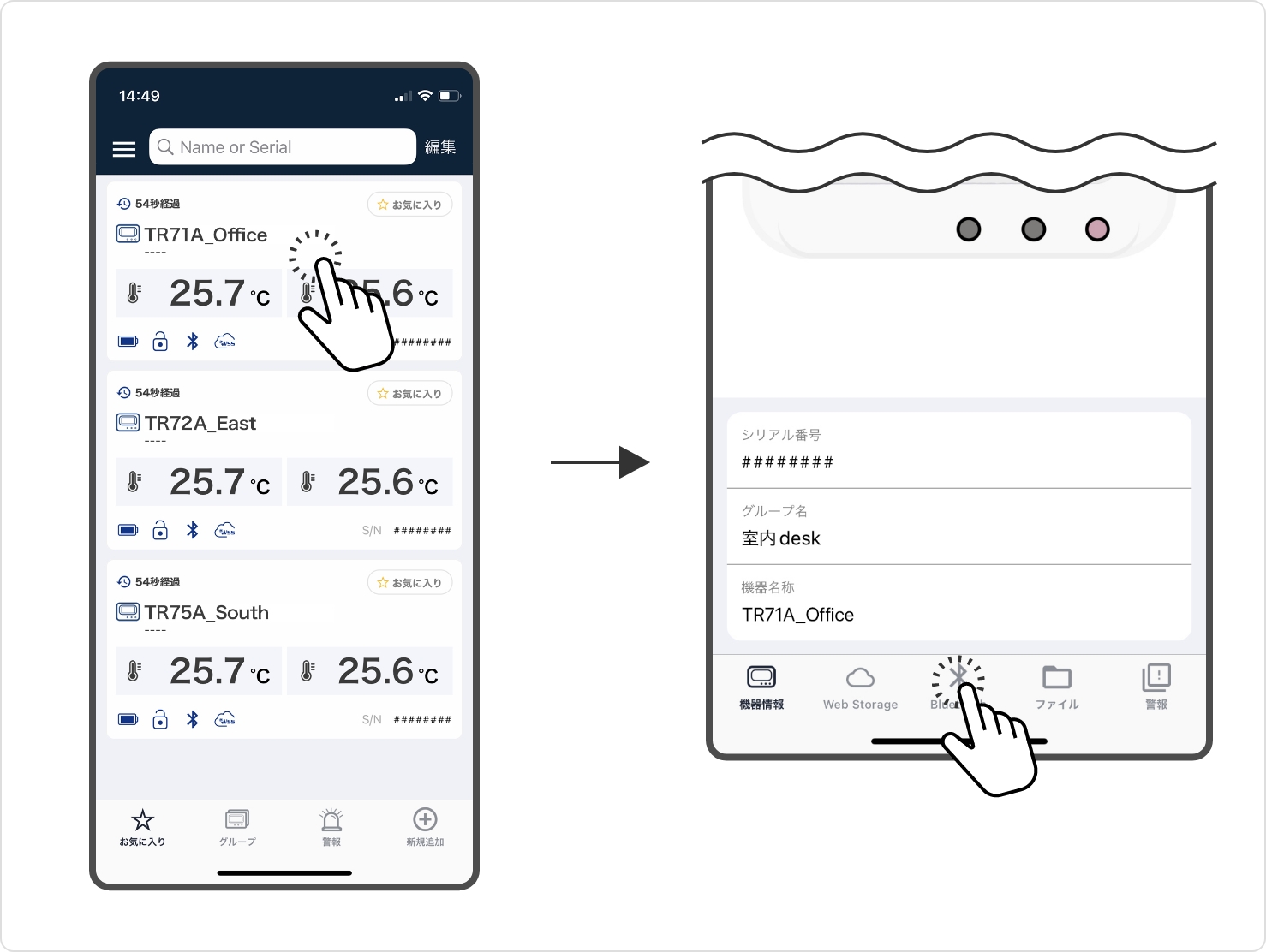
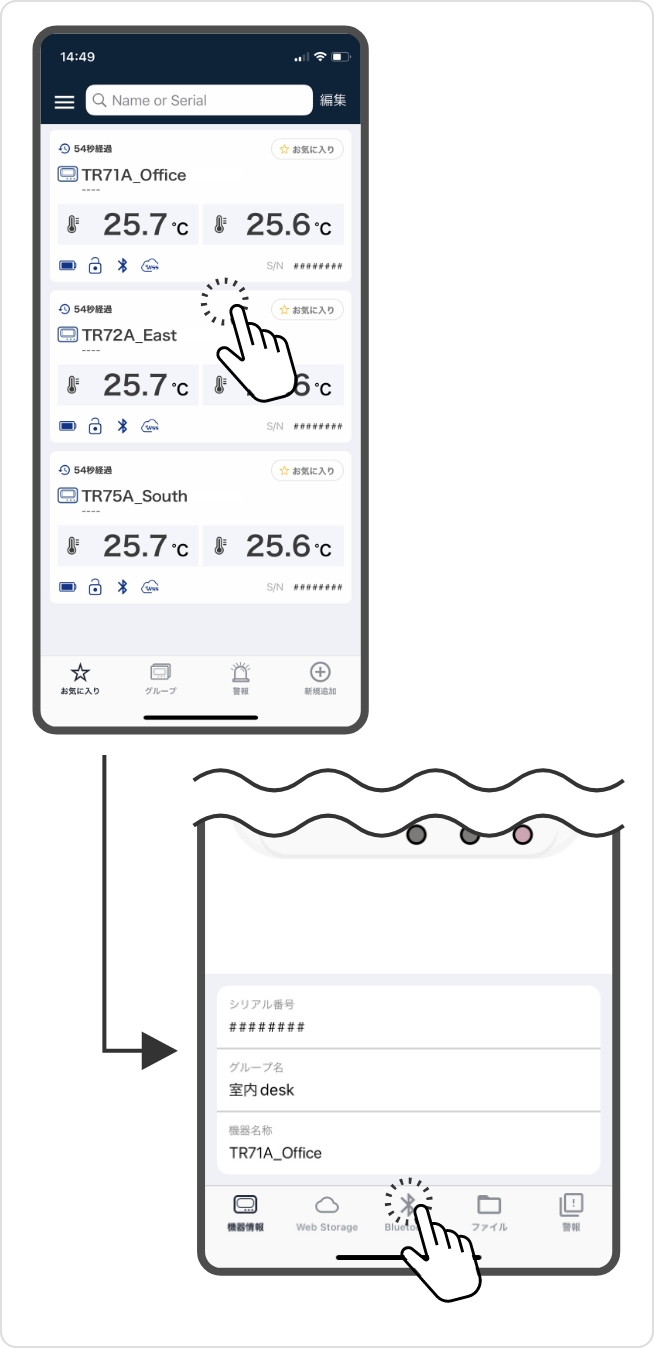
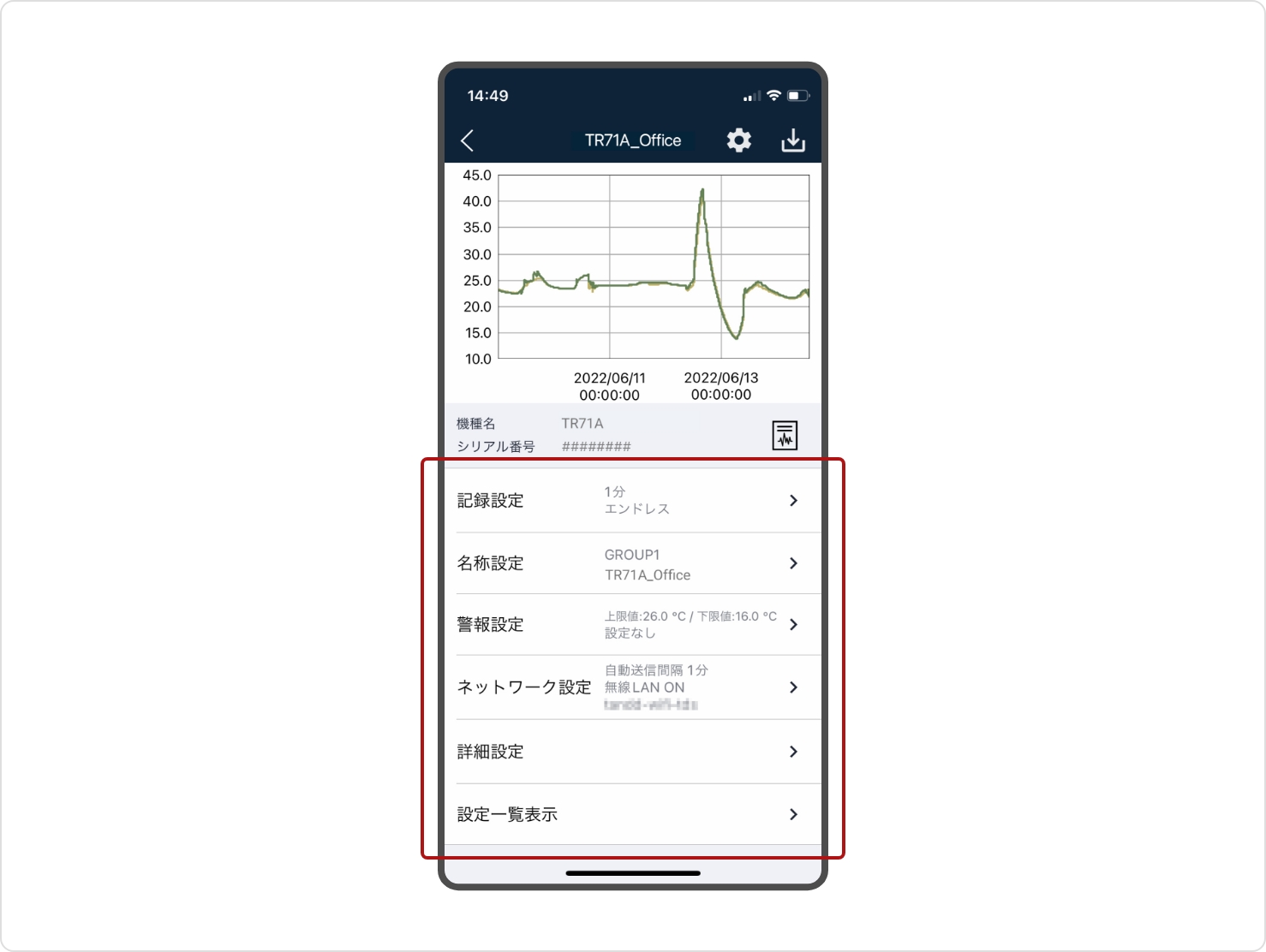
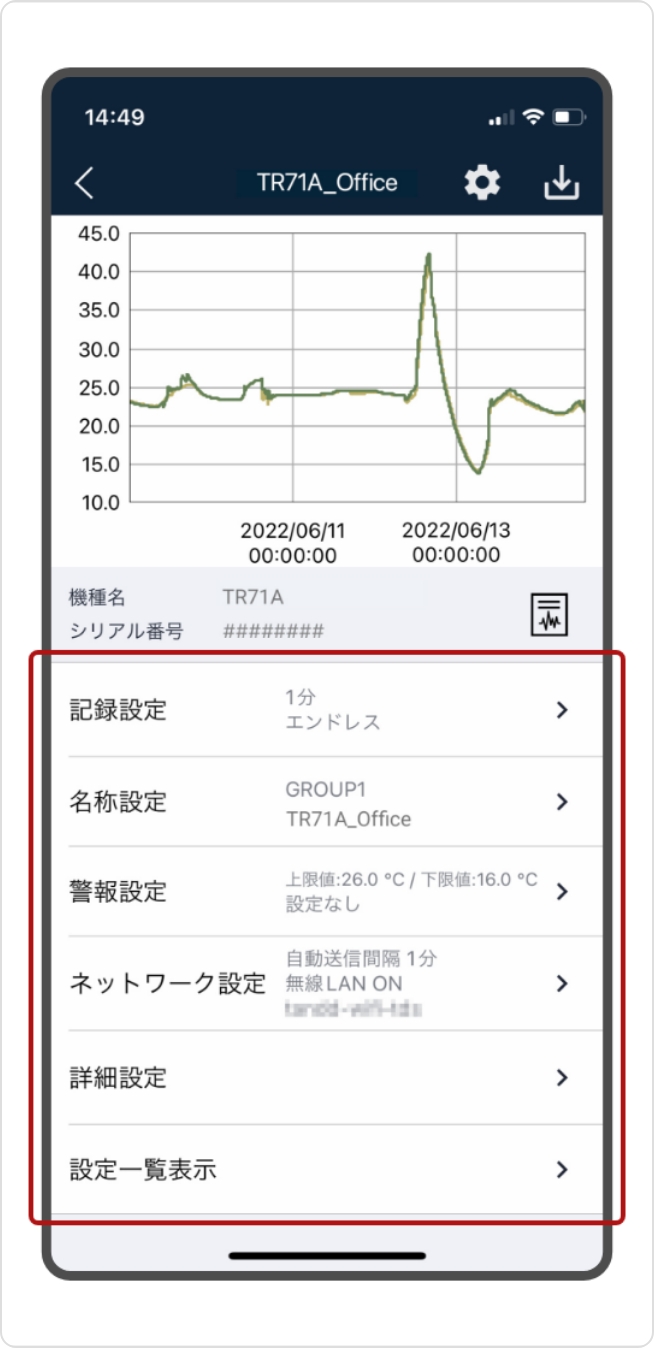
ALM / Max / Min 表示リセット のみ
のみ
-
・ALM表示消去
液晶画面の[ALM]マークを消します。 -
・最大値 / 最小値表示のリセット
液晶画面のMax / Min 表示のリセットをします。
記録設定
注記
記録開始のタイミングで製品内部の記録データは消去されます。記録データが必要な場合は先におんどとり Web Storageに吸い上げてから設定してください。
-
・測定モード
通常モードとVFCモードの切り替えができます。 -
・記録開始 / 停止の設定
即時スタート:すぐに記録を開始。のみ
予約スタート:日時を指定して記録を開始。のみ
記録停止:記録を停止。のみ
記録開始:次回「おんどとり Web Storage」と通信した時に記録開始します。のみ
-
・記録間隔の設定
1秒 / 2秒 / 5秒 / 10秒 / 15秒 / 20秒 / 30秒 / 1分 / 2分 / 5分 / 10分 / 15分 / 20分 / 30分 / 1時間 から任意に設定してください。注記
VFCモードの場合は記録間隔1時間は設定できません。
注記
TR71A2TR72A2TR72A2-STR75A2の本体記録容量は30,000個です。記録データが記録容量の上限に達すると、記録モードで指定した動作を行います。(停止 or 先頭のデータに上書きして記録を継続)
記録間隔の設定とデータ上限に至る期間
1秒:8時間20分
30秒:10日10時間
1分:20日20時間
5分:104日4時間
15分:312日12時間
30分:625日
60分:1250日 -
・記録方式
エンドレス:本体のデータ記録容量が上限に達すると先頭のデータに上書きして記録を継続します。
ワンタイム:本体のデータ記録容量が上限に達すると記録を停止します。 -
・センサタイプの設定
熱電対K / 熱電対J / 熱電対T / 熱電対E / 熱電対S / 熱電対R から接続しているセンサに合わせて設定してください。
名称設定
-
・名称の設定
機器名称・グループ名称・Ch名称を設定できます。
警報設定
注記
VFCモードでは警報判定時間は強制的に0秒となります。
- ・警報設定を行うことで警報状態にある機器をアプリ起動画面でお知らせします。
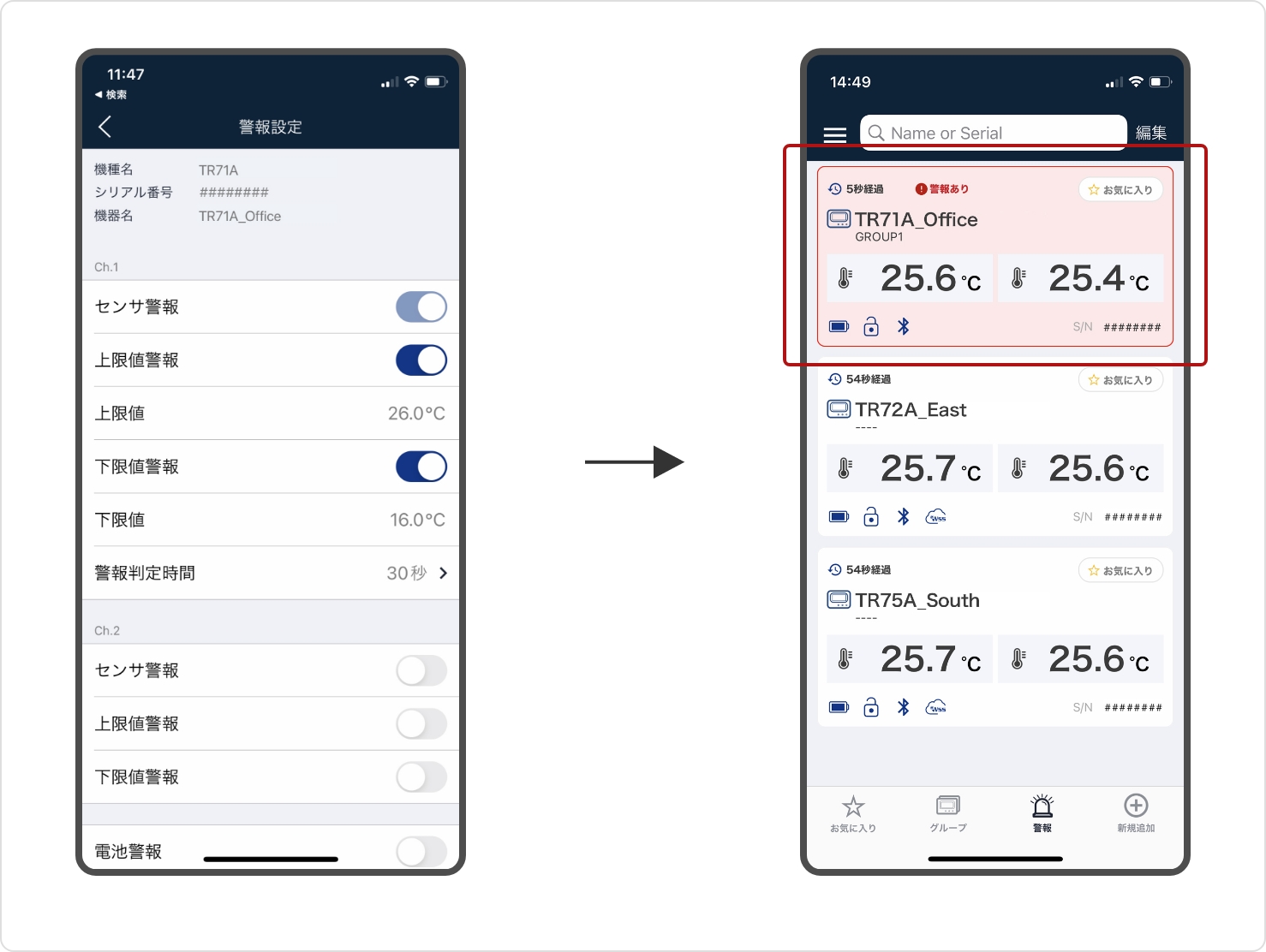
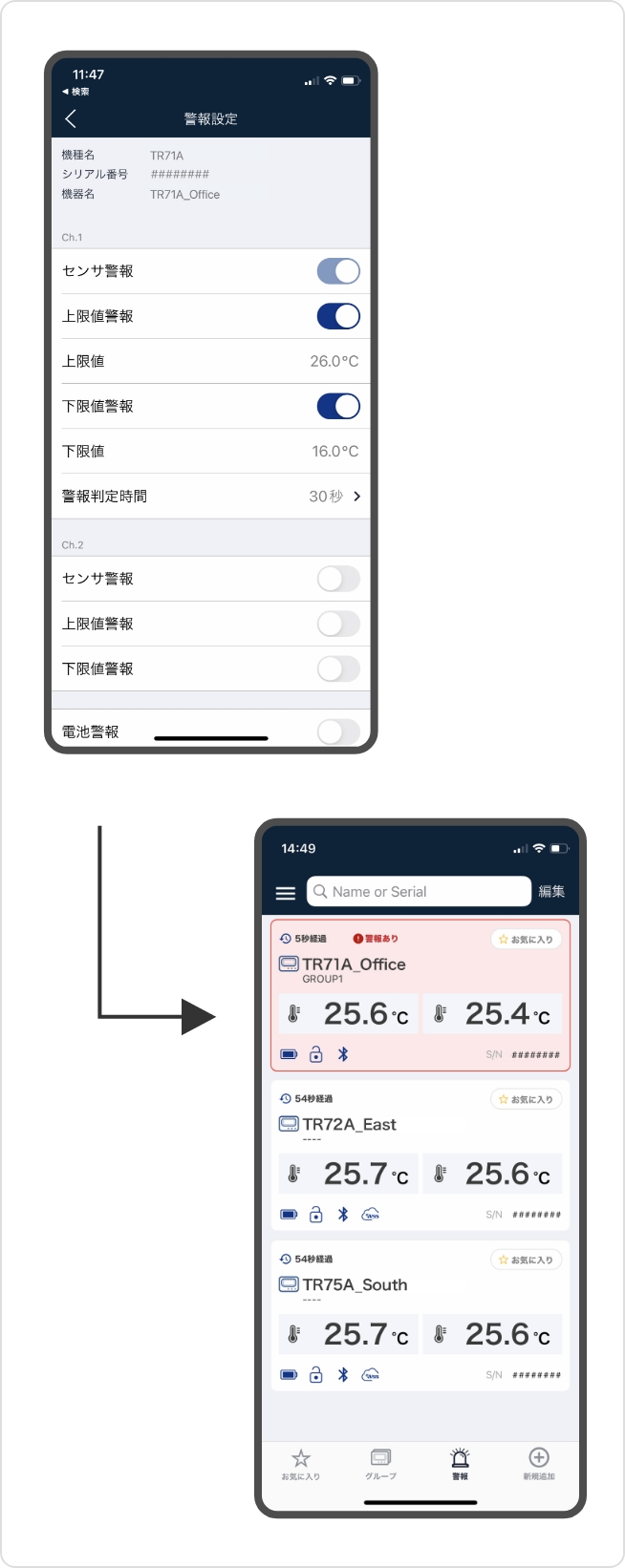
また、「おんどとり WebStorage」などへデータの自動送信設定を行っている場合は、機器の警報発生時、警報復帰時※および警報解除時※に本アプリへのプッシュ通知や、警報メール送信先に設定しているメールアドレスへアラートを送信します。
警報メール送信先の設定は「おんどとり WebStorage」で行います。
※警報復帰時:機器が警報状態から正常に復帰したとき
※警報解除時:警報発生中の機器の設定変更、記録開始、電池切れ等による再起動 (機器リセット) により、警報が解除されたとき
-
・センサ警報
センサ異常時(未接続、接触不良、故障)に警報判定状態とみなします。注記
TR71A2はCh.1に内蔵温度センサがあるため、外付けセンサがエラー状態になっても内臓センサに切り替わり測定を継続し、センサ異常とは見なされません。
-
・上限値/下限値警報
設定した値を超えた時に警報判定状態とみなします。注記
上限値/下限値で入力した値は警報判定状態とみなしません。
例:上限値の設定を29.5℃と入力した場合、29.6℃になったら警報判定状態とみなします。 -
・警報判定時間
警報判定状態のまま設定した時間を超えた場合、警報状態とみなし、通知が行われます。 -
・電池警報
電池残量を監視して電池残量わずか()で警報メール、プッシュ通知を送信します。
ネットワーク設定
ネットワーク設定では、ネットワークの設定や状態の確認ができます。
また、自動送信間隔の設定変更もできます。
-
・現状のネットワーク状態・本体セキュリティの設定・本体を保護する
のみ
サーバへの接続成功
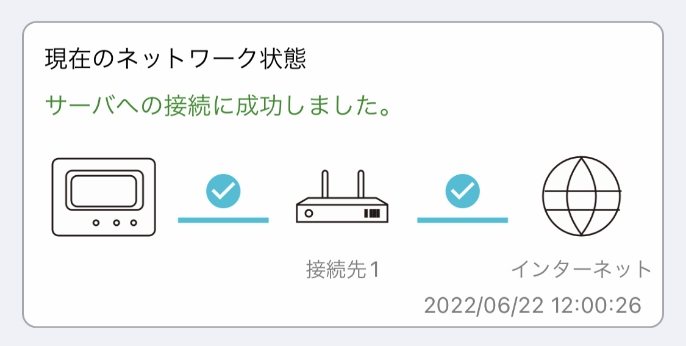
- ・正常に接続がされた状態
機器本体の問題
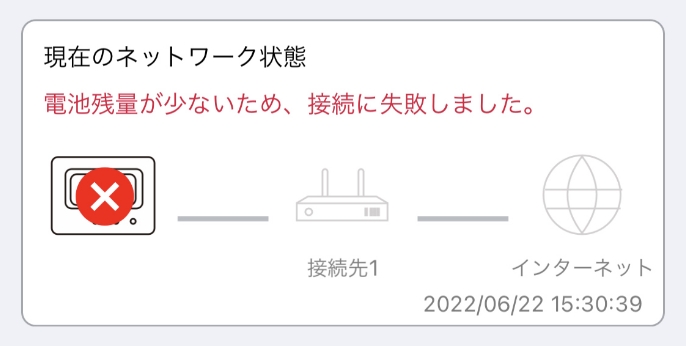
- ・電池交換をしてみてください。
- ・解決しない場合はサポートまでご連絡ください。
機器 - アクセスポイント間の通信エラー
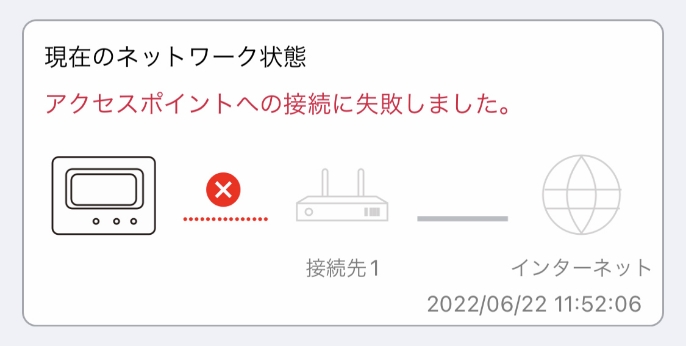
- ・設置場所や距離の調整をしてみてください。
-
・無線LANアクセスポイントへの接続設定に誤りがないか確認してください。
(SSID、認証方式、パスワードなど)
アクセスポイント - インターネット間の通信エラー
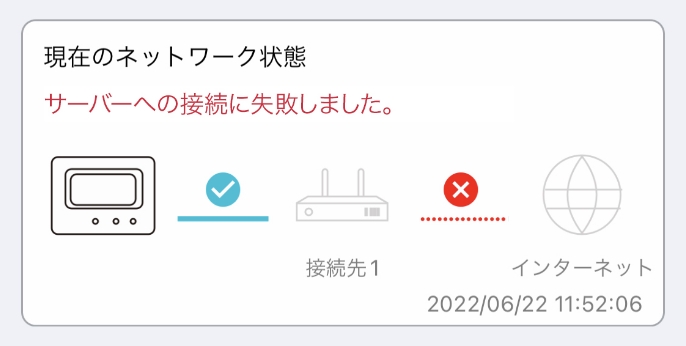
-
・ご利用のネットワークがインターネットに接続可能な環境か確認してください。
同じ無線LANアクセスポイントやハブ、ルータなどに接続しているパソコン等、他の機器から接続できるかどうか、または、インターネット接続がファイアウォールなどで制限されていないかを確認してください。
-
・無線LANを利用する
のみ
OFF:無線LANとの接続を中止し、記録データの自動送信機能と警報監視機能を休止します。
ON:元の設定で機能を再開します。 -
・自動送信間隔
記録データを自動送信する間隔を14通りから(1, 2, 5, 10, 15, 20, 30分、 1, 2, 3, 4, 6, 12, 24時間)選択します。
記録間隔より長い間隔を設定することをおすすめします。注記
おんどとり Web Storage経由で設定変更をする場合、自動送信のタイミングで機器に反映されます。
-
・省電力設定
自動送信間隔が3時間以下の場合に設定できます。
記録データの自動送信を休止して通信回数を減らすことで、電池の消耗を抑えることができます。「自動送信間隔と電池寿命の目安」参照
「省電力設定」をタップして自動送信休止をONにし、休止開始時刻と休止時間 (6時間~16時間) を設定します。
休止中でも警報発生時には通知します(その際に警報データと記録データ送信も行われます)。
休止時間終了後に蓄積した記録データを自動送信します。注記
省電力設定とおんどとり Web Storageのウォッチドッグを併用する場合:
・自動送信休止中はウォッチドッグも停止します。
・休止時間終了後にウォッチドッグタイマーがゼロから再スタートします。
・休止時間が終了しても機器から通信がない場合はアラートメールが届きます。 -
・無線LAN設定
のみ
アクセスポイントを3件まで設定できます。
設定したい接続先(1,2,3)をタップで設定方法を選べます。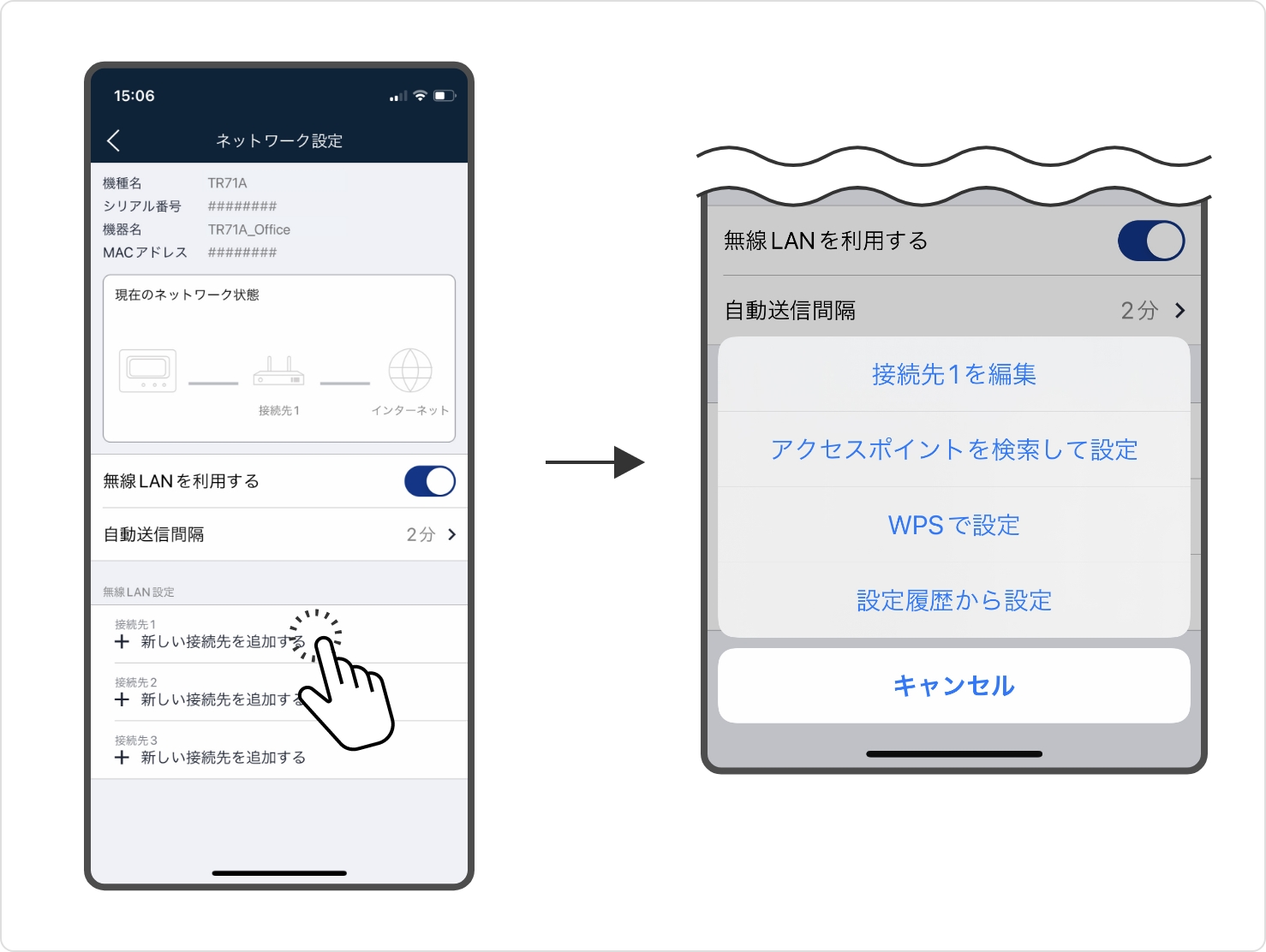
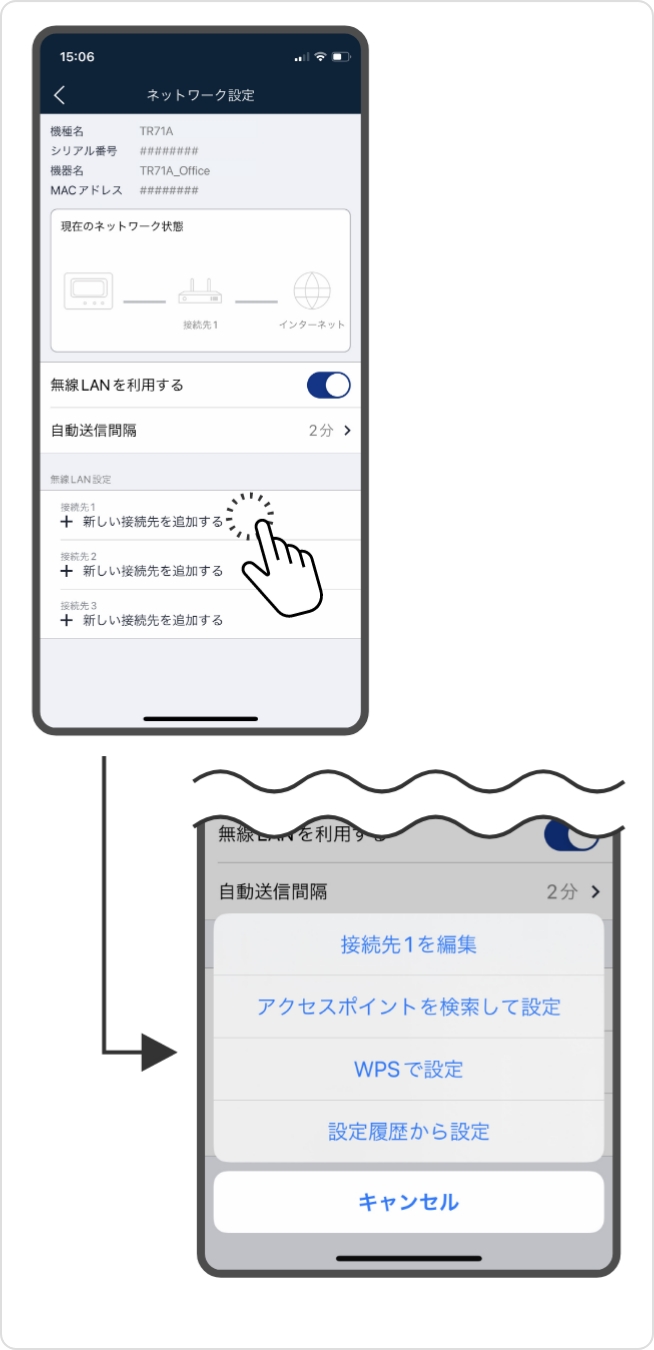
注記
接続先(1,2,3)の動作について
[接続先1]のアクセスポイントに対して接続を試み、接続できた場合はデータを送信し、[接続先1]に接続できなかった場合、[接続先2]に対して接続を試みる。同様に[接続先3]まで試し、接続できなかった場合はデータ送信失敗となります。
また、複数の拠点で機器を使う場合は、複数のアクセスポイントを設定する用途でも活用できます。 -
・接続先(1,2,3)を編集
アクセスポイントの情報(ネットワーク名、セキュリティ※)を設定します。IPアドレスの指定や、プロキシの有無もここで設定します。※セキュリティ
・WPA/WPA2 パーソナル:パスワードを入力します
・WPA/WPA2 エンタープライズ:EAP認証方式※を選択します
※EAP認証方式
・EAP-PEAP:ユーザID、パスワードを入力します
・EAP-TLS:Windowsアプリで設定済みの場合に、設定内容を確認できます(T&D Thermoでは設定不可)注記
プロキシの使用について
TR7A2では、HTTPS通信の場合はプロキシを使えません。プロキシ設定をする場合は、[詳細設定]で「セキュア接続(HTTPS)」をOFFにする必要があります。 -
・アクセスポイントを検索して設定
周辺のアクセスポイントを検索してリスト表示します。
接続したいアクセスポイントを選択し、パスワードを入力してください。 -
・WPSで設定
WPS対応の無線LANアクセスポイントをご利用の場合は、機器とアクセスポイントのボタン操作により、接続先を追加できます。
機器のPWRとDISPLAYボタンを同時に長押しして、液晶画面にWPSマーク () が点灯したら、無線LANアクセスポイントをWPS認証モードにします。
アクセスポイントのWPS機能の有無や起動の仕方はご利用のメーカー/機種により異なります。アクセスポイントのマニュアルで確認してください。 -
・設定履歴から設定
アプリが記憶しているアクセスポイントの情報リストから選択して接続します。
複数の機器を同じアクセスポイントに接続する場合、2台目以降はこの設定で追加できます。 -
・接続テスト
設定したネットワーク設定で接続のテストを行います。
詳細設定
-
・本体セキュリティの設定・本体を保護する
のみ
本体セキュリティをONにすると、パスコードの設定ができます。パスコードの設定を行うと、別の端末から初回アクセスする際にパスコードの入力が必要になります。注記
パスコードを4回連続して間違えると、1分間機器と通信ができなくなります。
注記
設定中のパスコードは「設定一覧表示」で確認できます。
注記
パスコードの解除はWindowsソフトウェア「TR7 for Windows」から行えます。
「TR7 for Windows ヘルプ」の「Bluetooth通信の設定」ページにてご確認ください。 -
・時刻設定
時刻同期設定のみ
記録データを自動送信する場合は[SNTP サーバと同期 (推奨)]または[おんどとり Web Storage と同期]のどちらかを選択してください。
同期のタイミングは最初のデータ送信時と接続テスト実行時です。以降は24時間周期で同期します。
注記
SNTPサーバによる時刻同期を選択すると、より正確に時刻を合わせることができます。SNTPアドレスは必要に応じて入力してください。(例: time.google.com)
注記
以下の選択をしている場合は、初回電源投入時または電源消失後に初めて電源を入れたときに、時刻を合わせる操作が必要です。
-「おんどとりWeb Storageと同期]」を選択している場合
- 無線LAN接続にWPA2エンタープライズでEAP-TLS認証を利用する場合
時刻合わせ操作方法
- [ネットワーク設定] - [無線LAN設定] から「接続テスト」を行う
- [詳細設定]で [設定] ボタンをタップする
時差
測定する地域の時差を設定できます。(初期値 UTC+9:00)
サマータイム
サマータイムを設定できます。(初期値 サマータイムOFF)注記
サマータイムで利用するときはおんどとり Web Storageのモニタリング設定もサマータイムに変更する必要があります。
-
・Max/Min表示の定時リセット
最大値 / 最小値のリセット時刻を設定できます。
リセット時刻1:Ch1のリセット時刻設定
リセット時刻2:Ch2のリセット時刻設定
(初期値 リセット時刻1: ON 0:00, リセット時刻2: OFF) -
・送信先設定
のみ
記録データの自動送信先を切り替えることができます。
おんどとり Web Storage:国内クラウドサービス
T&D WebStorage Service:海外クラウドサービス
プロキシサーバ利用時、セキュア接続(HTTPS)での通信はできません。
設定変更をする
おんどとりeaseはBluetooth通信を利用して製品本体の設定変更ができます。
Bluetooth通信を利用時は、製品とBluetooth通信が出来る距離まで近づいてください。
- ・アプリ起動画面のリスト表示の中から、[設定変更をしたい製品のグリッド]をタップし、機器情報画面へ移動します。
- ・機器情報画面下部の[Bluetoothボタン]をタップします。
-
・製品のデータ収集が自動で開始され、正常に完了すると、グラフ表示されます。
グラフの下部に設定メニューが表示されます。
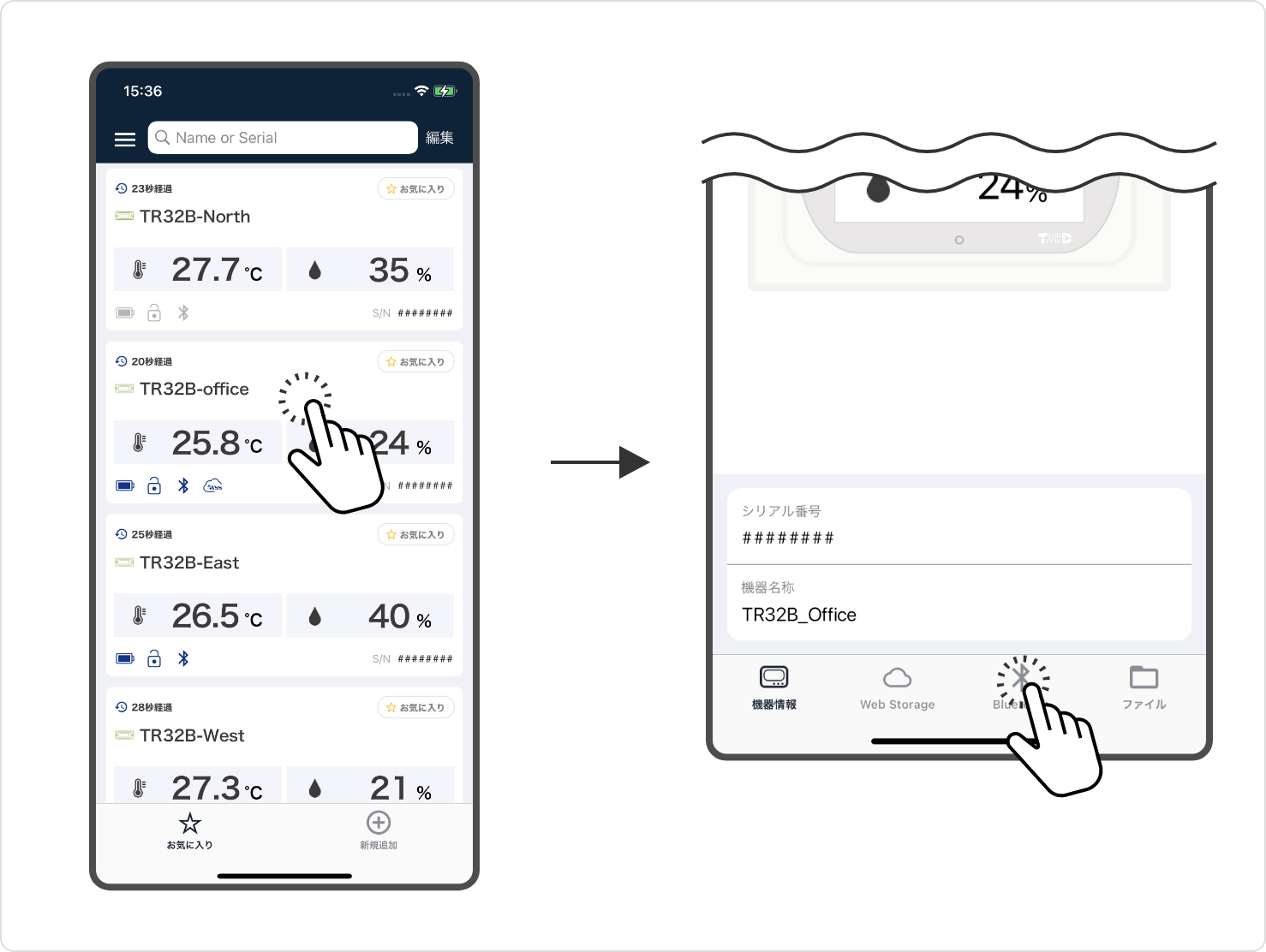
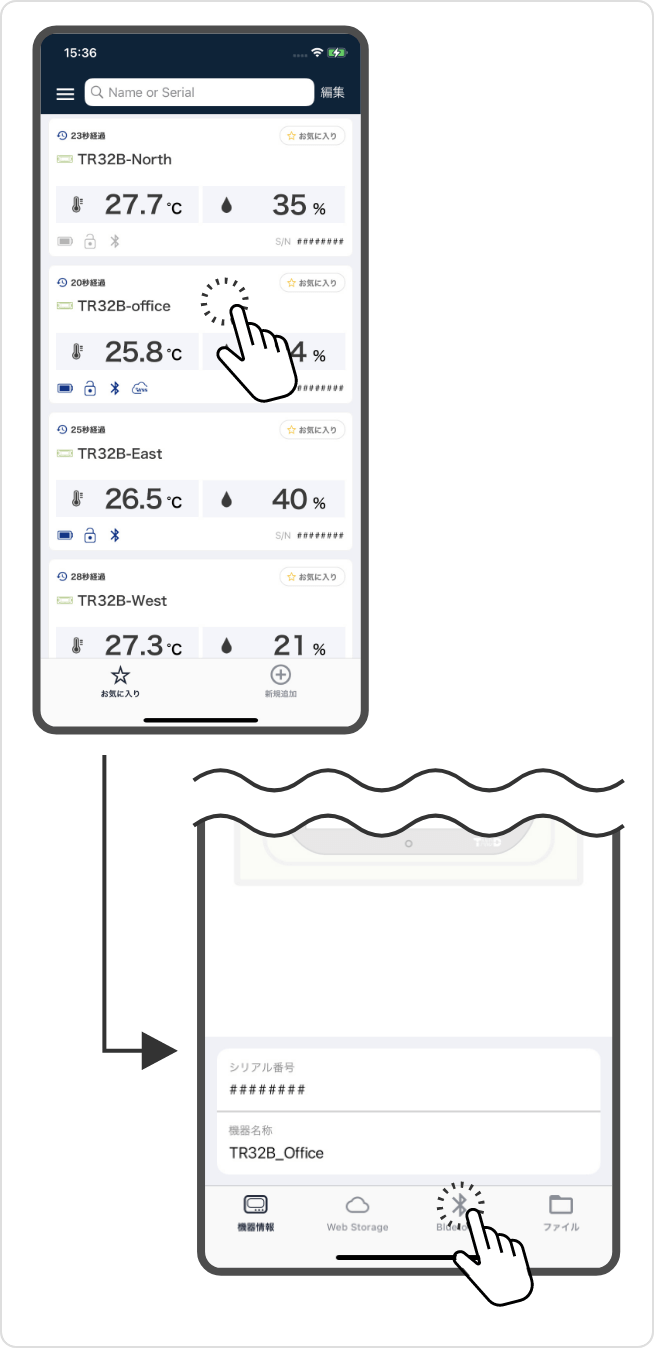
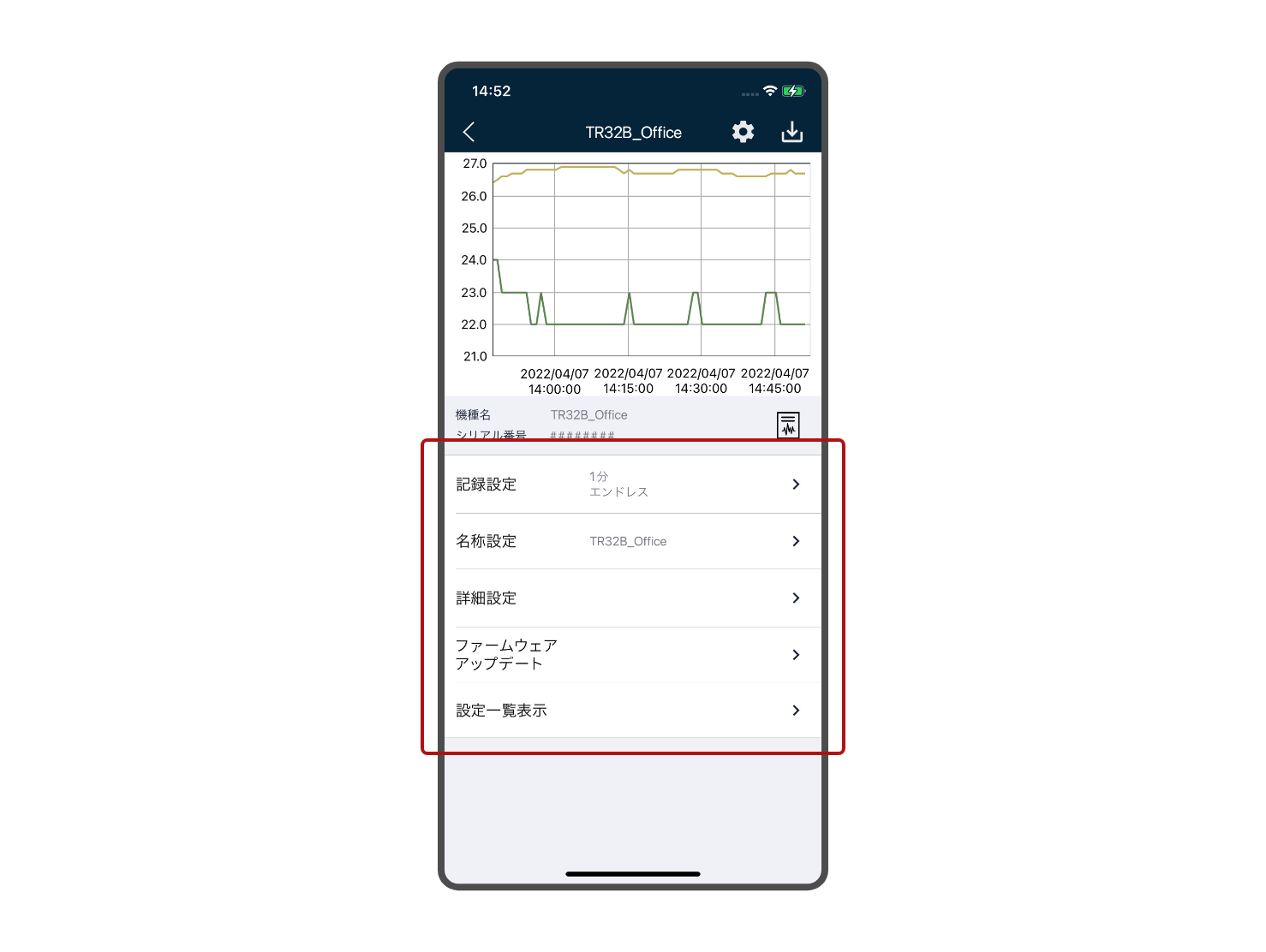
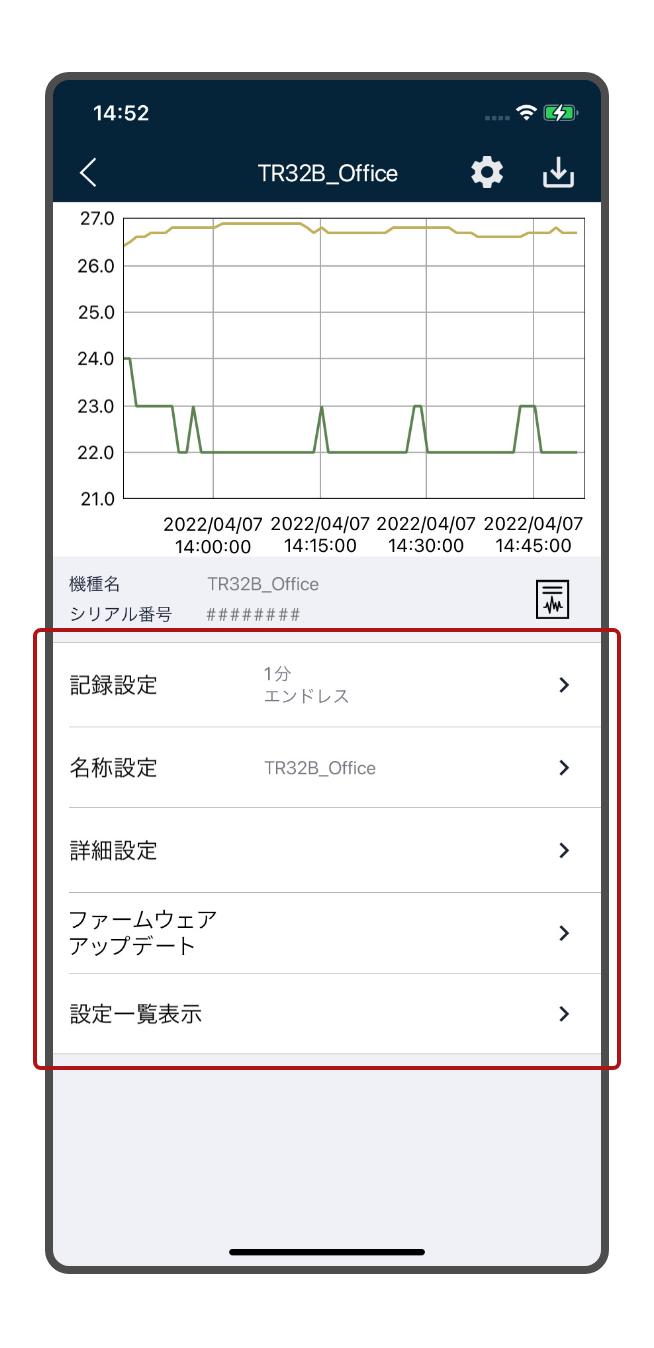
設定メニューの説明
記録設定
-
・記録開始の設定
即時スタート:すぐに記録を開始。 -
・記録間隔の設定
1秒 / 2秒 / 5秒 / 10秒 / 15秒 / 20秒 / 30秒 / 1分 / 2分 / 5分 / 10分 / 15分 / 20分 / 30分 / 1時間 から任意に設定してください。注記
TR32Bの本体記録容量は8,000個 (x2ch)です。記録データが記録容量の上限に達すると、先頭のデータに上書きして記録を継続します。
注記
記録間隔の設定とデータ上限に達するまでの期間の参考値は「記録間隔とデータ上限」ページをご参照ください。
-
・記録モードの設定
エンドレス:本体のデータ記録容量が上限に達すると先頭のデータに上書きして記録を継続します。
名称設定
-
・名称の設定
機器名称を設定できます。
Ch名称を設定できます。
詳細設定
-
・本体を保護する
「本体を保護する」をONにすると、パスコードの設定ができます。パスコードの設定を行うと、別の端末から初回アクセスする際にパスコードの入力が必要になります。 -
・Bluetooth接続中に点滅させる
「Bluetooth接続中に点滅させる」をOFFにするとLEDは常時消灯します。
設定変更をする
TR41TR42TR45TR41ATR42ATR43AはBluetooth通信を利用して製品本体の設定変更ができます。
Bluetooth通信を利用時は、製品とBluetooth通信が出来る距離まで近づいてください。
- ・アプリ起動画面のリスト表示の中から、[設定変更をしたい製品のグリッド]をタップし、機器情報画面へ移動します。
- ・機器情報画面下部の[Bluetoothボタン]をタップします。
-
・製品のデータ収集が自動で開始され、正常に完了すると、グラフ表示されます。
グラフの下部に設定メニューが表示されます。
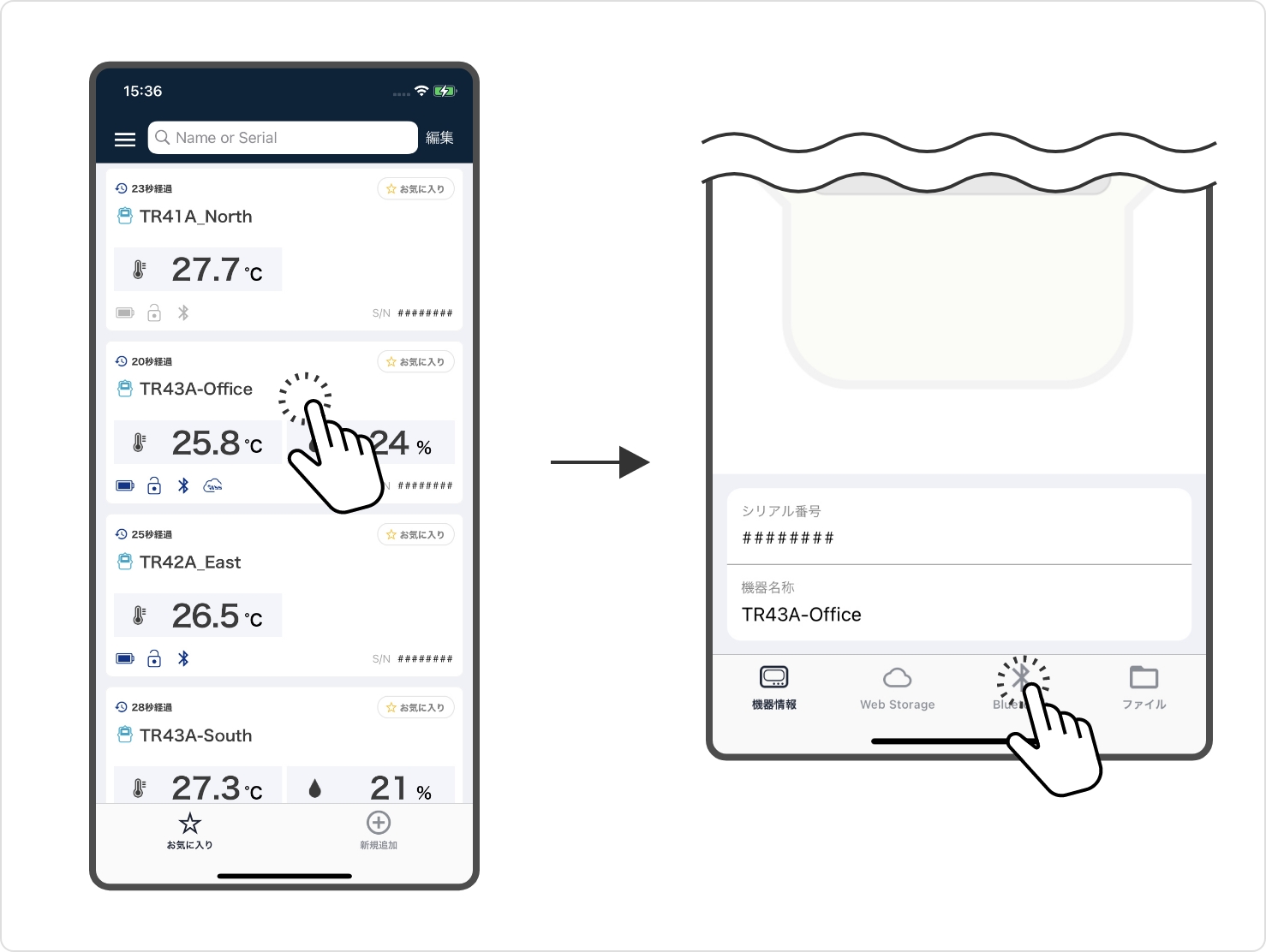
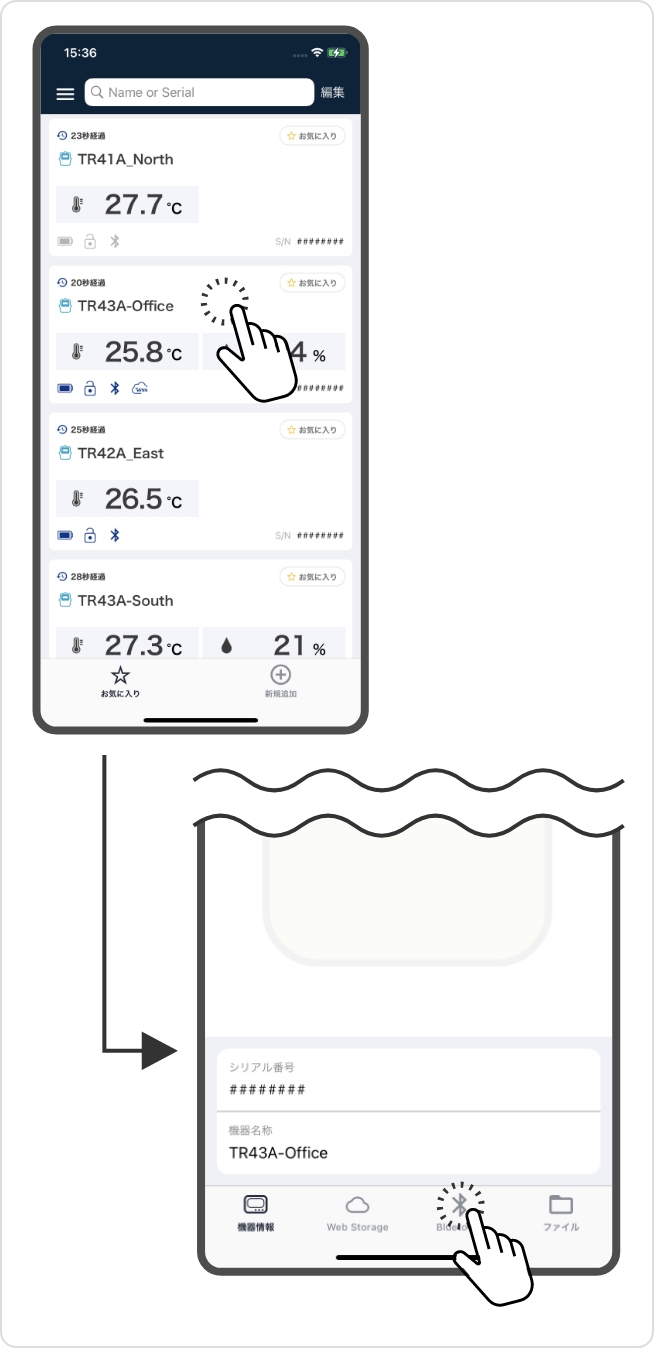
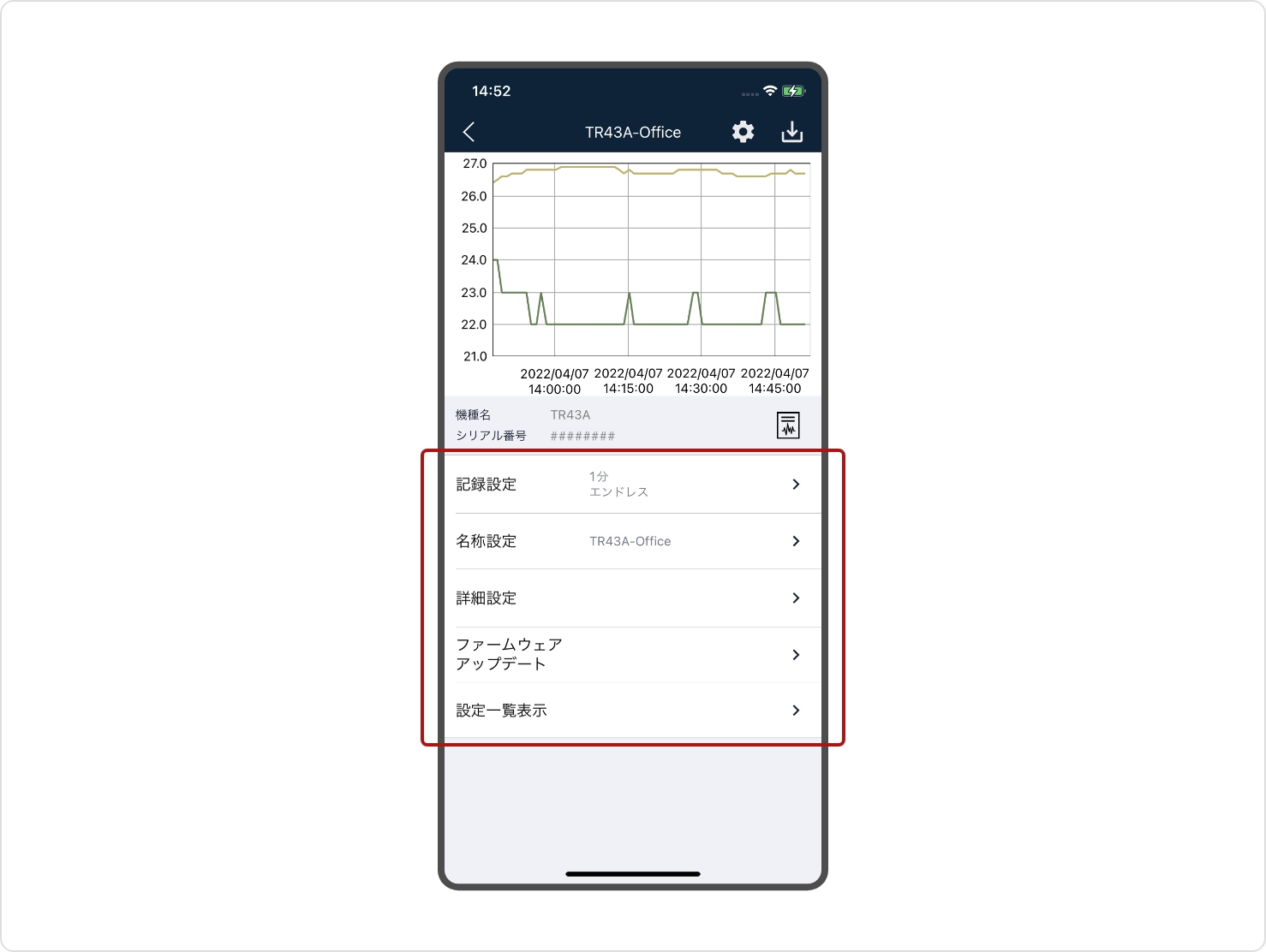
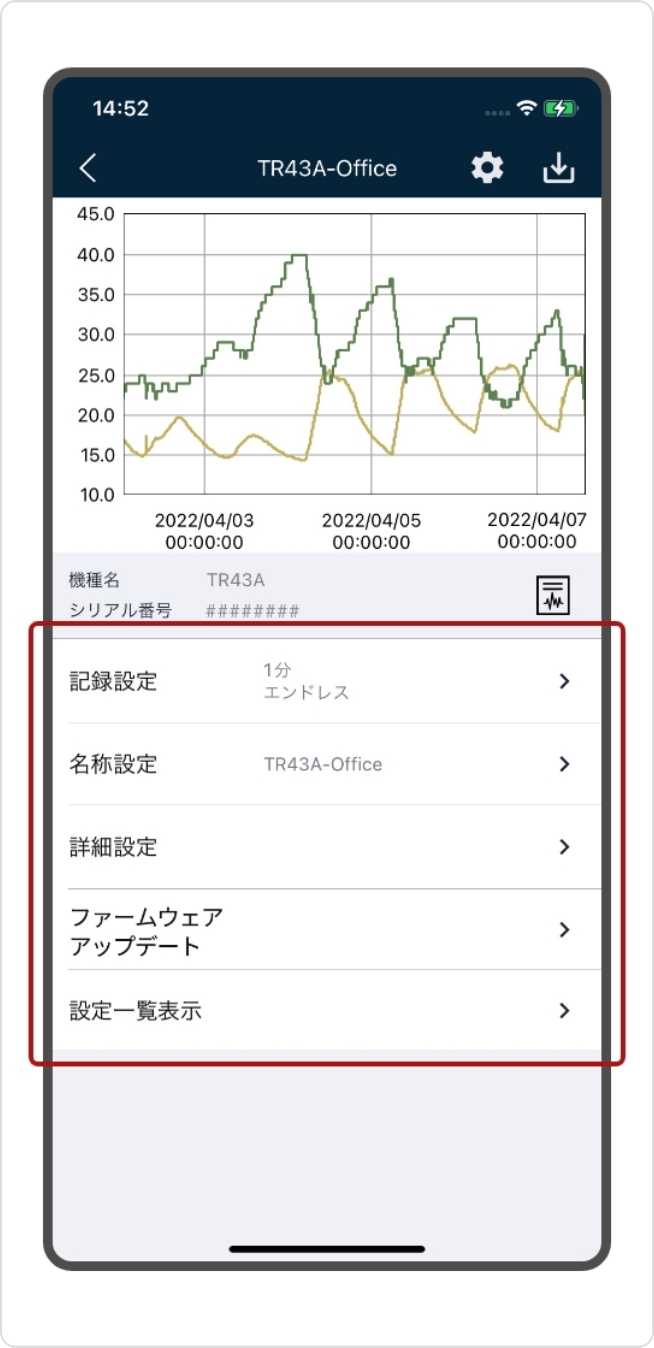
設定変更メニューの説明
記録設定
注記
記録開始のタイミングで製品内部の記録データは消去されます。記録データが必要な場合は先におんどとり Web Storageに吸い上げてから設定してください。
-
・記録開始 / 停止の設定
即時スタート:すぐに記録を開始。
予約スタート:日時を指定して記録を開始。
記録停止:記録を停止。 -
・記録間隔の設定
1秒 / 2秒 / 5秒 / 10秒 / 15秒 / 20秒 / 30秒 / 1分 / 2分 / 5分 / 10分 / 15分 / 20分 / 30分 / 1時間 から任意に設定してください。注記
TR41ATR42ATR45の本体記録容量は16,000個です。TR43Aの本体記録容量は8,000個 (x2ch)です。記録データが記録容量の上限に達すると、記録モードで指定した動作を行います。(停止 or 先頭のデータに上書きして記録を継続)
注記
記録間隔の設定とデータ上限に達するまでの期間の参考値は「記録間隔とデータ上限」ページをご参照ください。
-
・記録モードの設定
エンドレス:本体のデータ記録容量が上限に達すると先頭のデータに上書きして記録を継続します。
ワンタイム:本体のデータ記録容量が上限に達すると記録を停止します。 -
・センサタイプの設定
熱電対K / 熱電対J / 熱電対T / 熱電対S / 熱電対R / Pt100 / Pt1000 から接続しているセンサに合わせて設定してください。
名称設定
-
・名称の設定
機器名称を設定できます。
Ch名称を設定できます。
詳細設定
-
・本体セキュリティの設定
TR41ATR42ATR43A の場合
本体セキュリティをONにすると、パスコードの設定ができます。パスコードの設定を行うと、別の端末から初回アクセスする際にパスコードの入力が必要になります。注記
パスコードを4回連続して間違えると、1分間機器と通信ができなくなります。
-
・本体セキュリティの設定
TR41TR42TR45 の場合
本体セキュリティをONに設定すると、「Thermo Storage」で吸い上げする時に登録コードの入力が必要となります。注記
独自に開発されたアプリで使用する際には、登録コードの指定がない通信には応答しないように設定できます。
設定変更をする
TR71ATR72ATR72A-STR75AはBluetooth通信での設定変更と「おんどとり Web Storage」経由での設定予約ができます。
Bluetooth通信を利用時は、製品とBluetooth通信が出来る距離まで近づいてください。
注記
「おんどとり Web Storage」から設定予約する場合、遠隔地からの設定変更が可能ですが、設定が本体に反映されるタイミングは機器がクラウドと定期通信するタイミングになります。
- ・アプリ起動画面のリスト表示の中から、[設定変更をしたい製品のグリッド]をタップし、機器情報画面へ移動します。
-
・Bluetooth通信で設定変更する場合は、機器情報画面下部の[Bluetoothボタン]をタップします。
「おんどとり Web Storage」経由で設定変更する場合は、機器情報画面下部の[Web Storageボタン]をタップします。 - ・グラフの下部に設定メニューが表示されます。
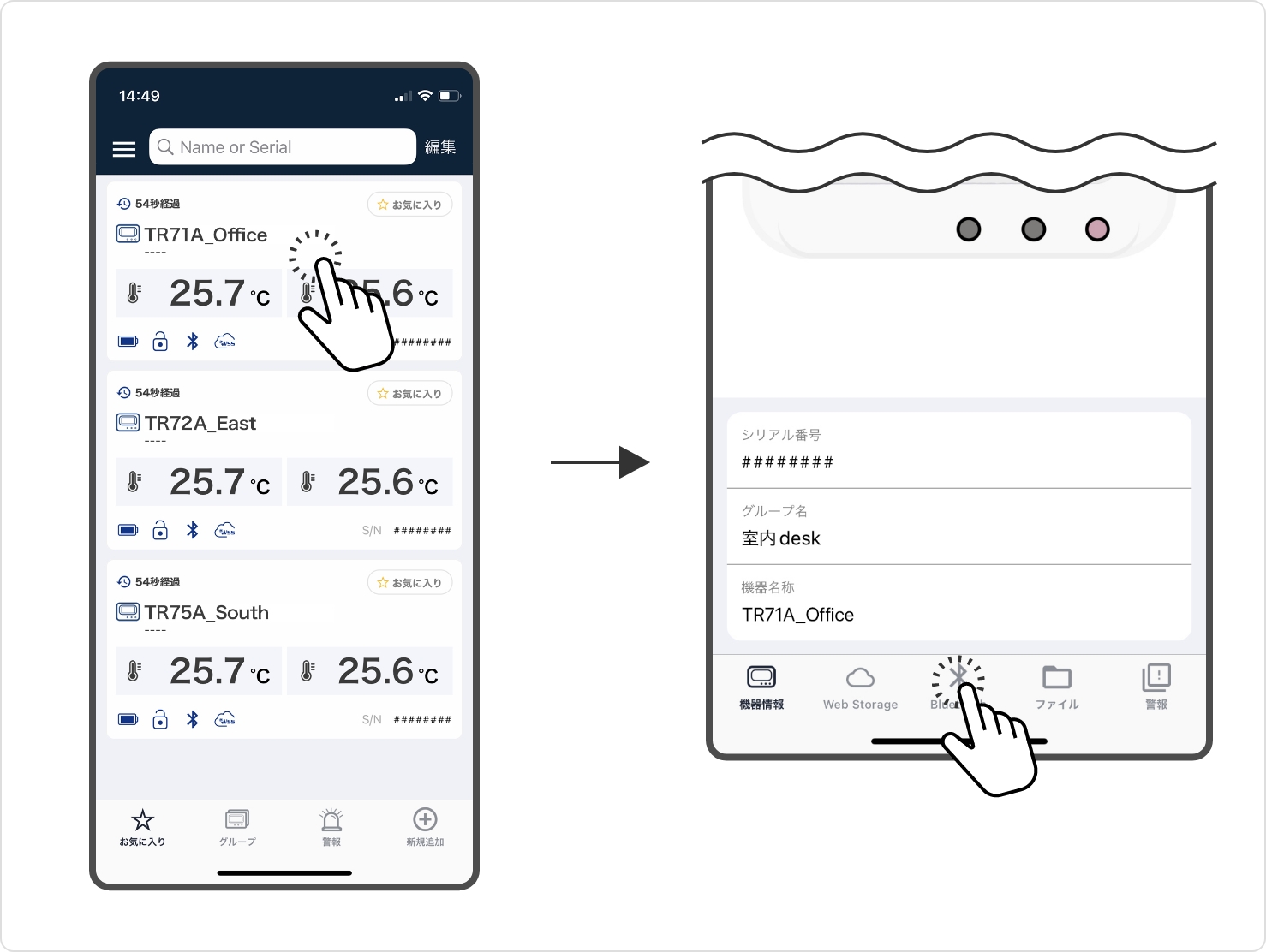
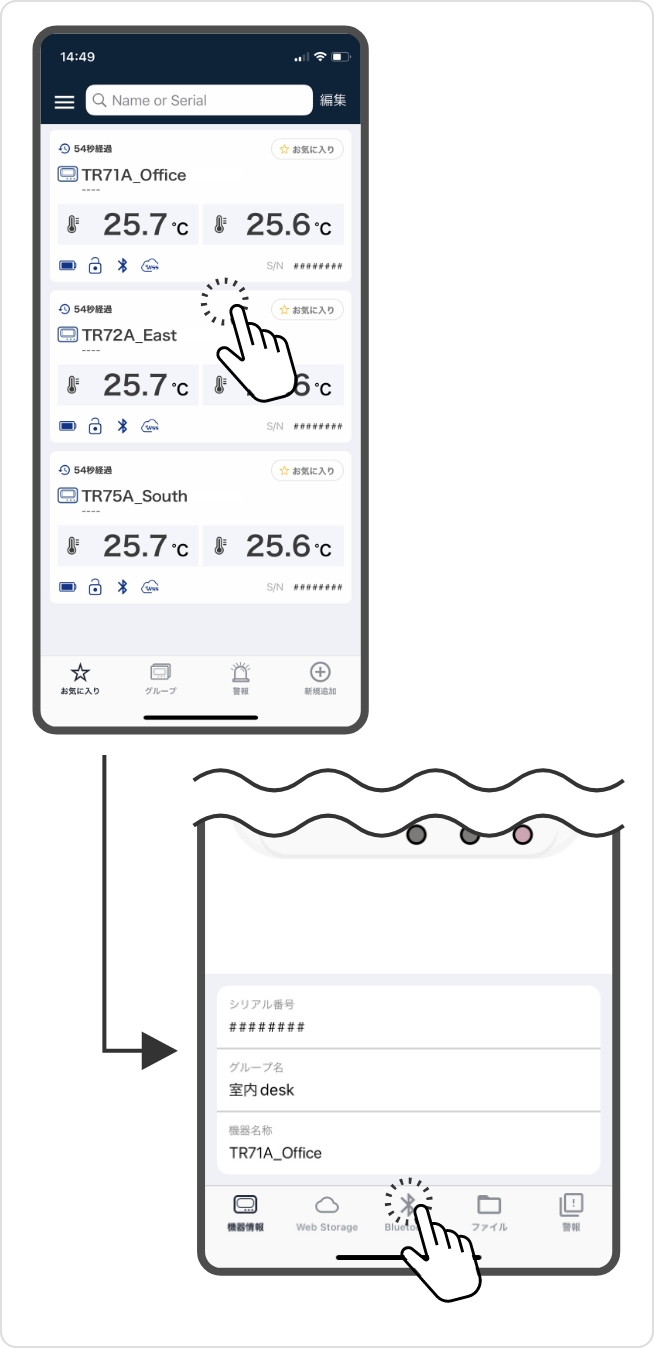
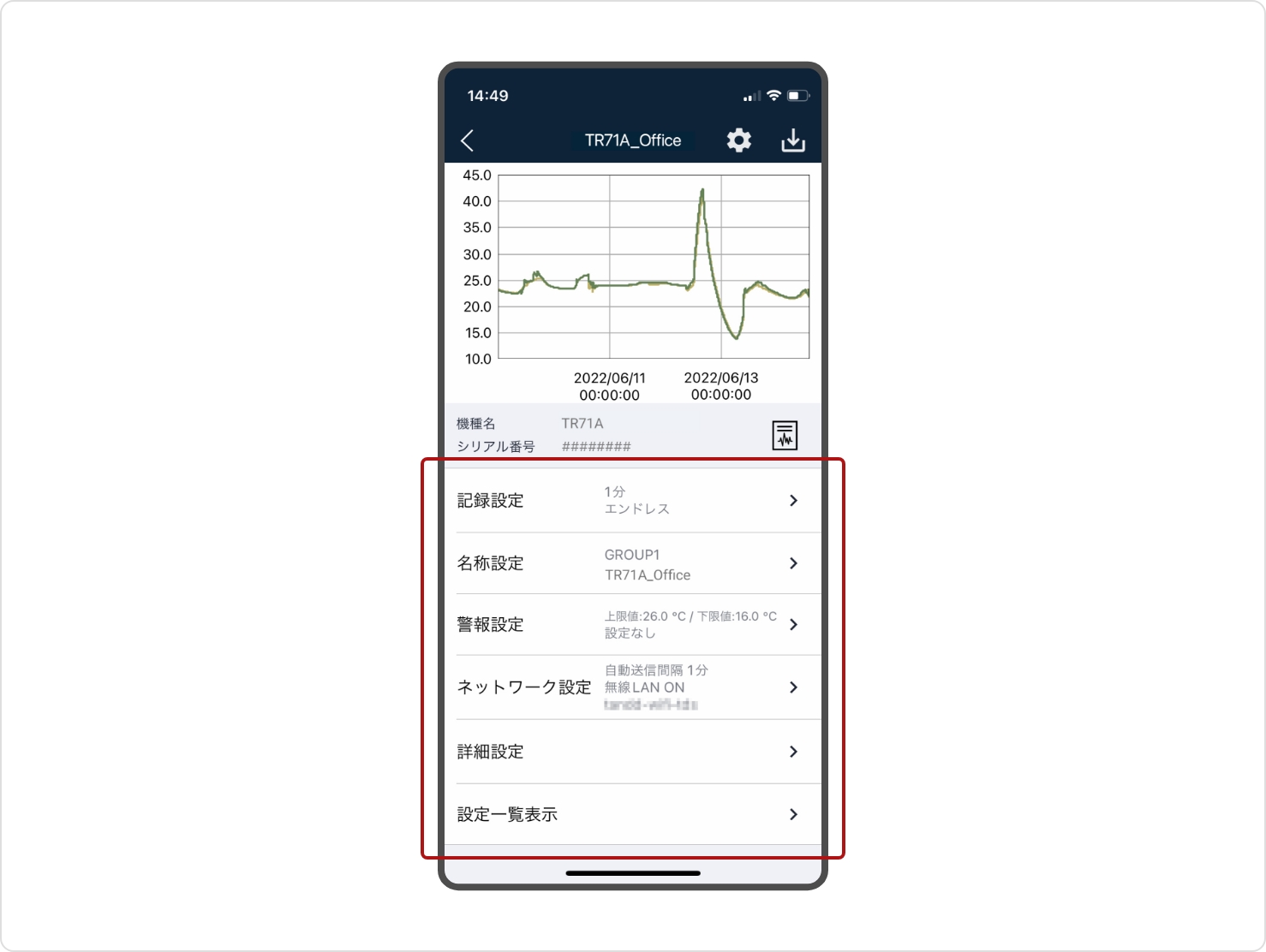
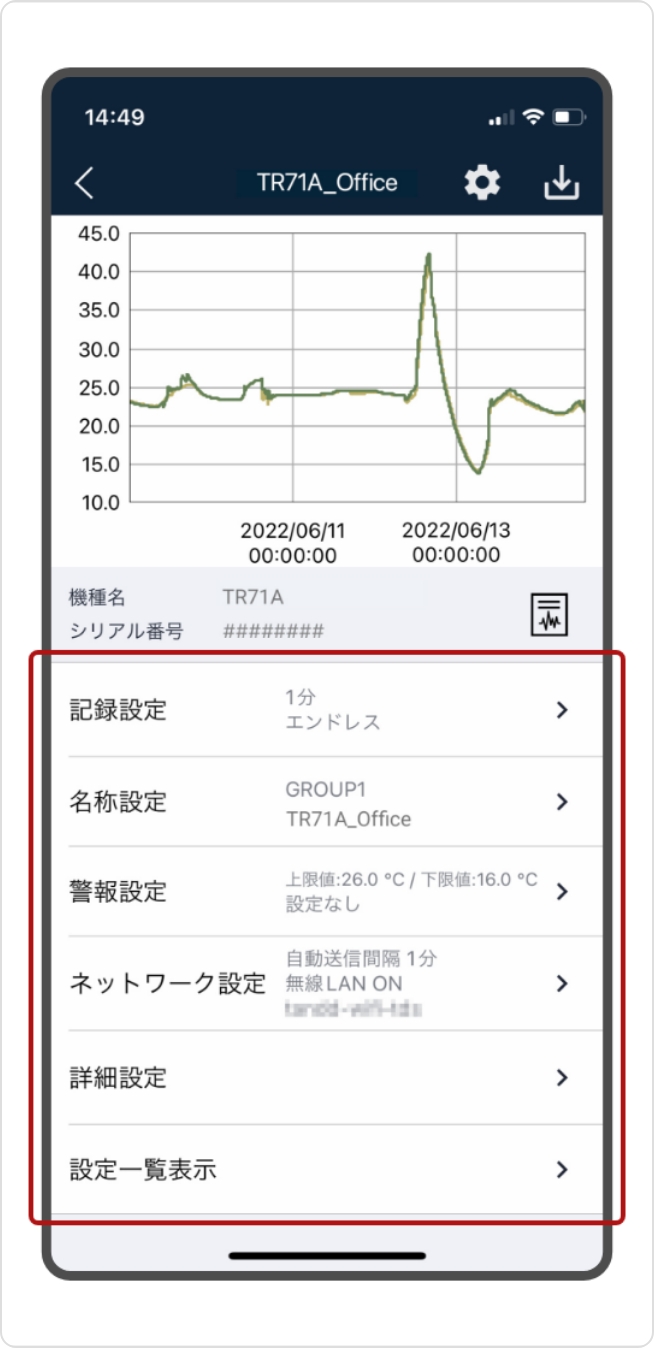
ALM / Max / Min 表示リセット のみ
のみ
-
・ALM表示消去
液晶画面の[ALM]マークを消します。 -
・最大値 / 最小値表示のリセット
液晶画面のMax / Min 表示のリセットをします。
記録設定
注記
記録開始のタイミングで製品内部の記録データは消去されます。記録データが必要な場合は先におんどとり Web Storageに吸い上げてから設定してください。
-
・測定モード
通常モードとVFCモードの切り替えができます。 -
・記録開始 / 停止の設定
即時スタート:すぐに記録を開始。のみ
予約スタート:日時を指定して記録を開始。のみ
記録停止:記録を停止。のみ
記録開始:次回「おんどとり Web Storage」と通信した時に記録開始します。のみ
-
・記録間隔の設定
1秒 / 2秒 / 5秒 / 10秒 / 15秒 / 20秒 / 30秒 / 1分 / 2分 / 5分 / 10分 / 15分 / 20分 / 30分 / 1時間 から任意に設定してください。注記
VFCモードの場合は記録間隔1時間は設定できません。
注記
TR71ATR72ATR72A-STR75Aの本体記録容量は30,000個です。記録データが記録容量の上限に達すると、記録モードで指定した動作を行います。(停止 or 先頭のデータに上書きして記録を継続)
記録間隔の設定とデータ上限に至る期間
1秒:8時間20分
30秒:10日10時間
1分:20日20時間
5分:104日4時間
15分:312日12時間
30分:625日
60分:1250日 -
・記録方式
エンドレス:本体のデータ記録容量が上限に達すると先頭のデータに上書きして記録を継続します。
ワンタイム:本体のデータ記録容量が上限に達すると記録を停止します。 -
・センサタイプの設定
熱電対K / 熱電対J / 熱電対T / 熱電対E / 熱電対S / 熱電対R から接続しているセンサに合わせて設定してください。
名称設定
-
・名称の設定
機器名称・グループ名称・Ch名称を設定できます。
警報設定
注記
VFCモードでは警報判定時間は強制的に0秒となります。
- ・警報設定を行うことで警報状態にある機器をアプリ起動画面でお知らせします。
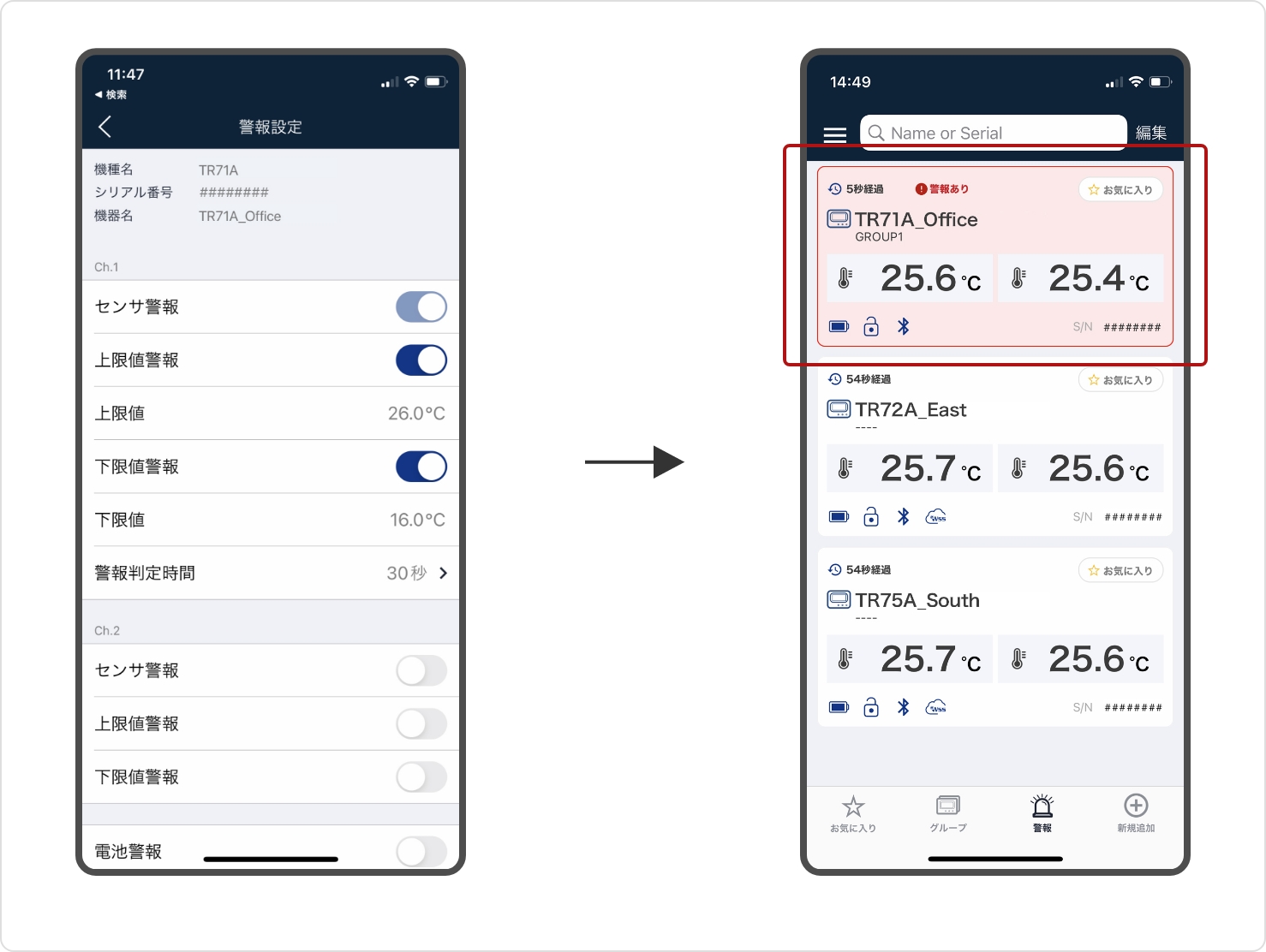
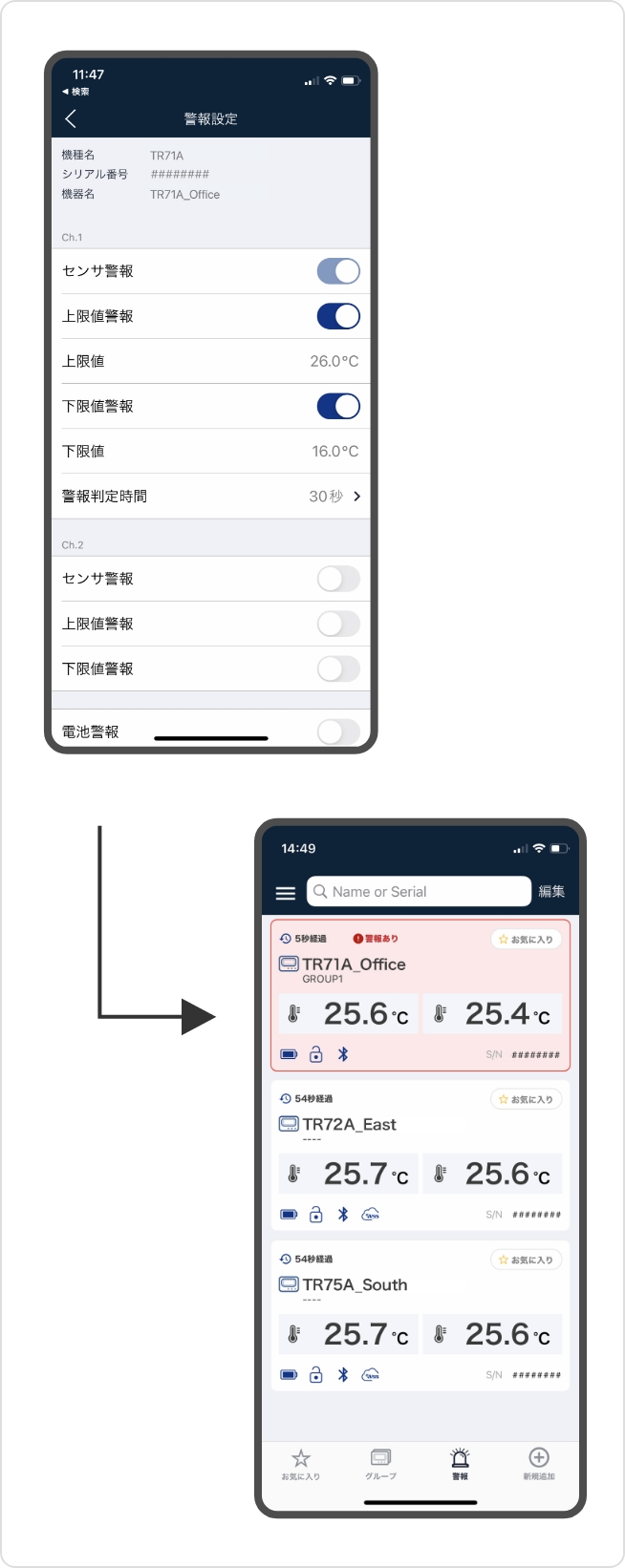
また、「おんどとり WebStorage」などへデータの自動送信設定を行っている場合は、機器の警報発生時、警報復帰時※および警報解除時※に本アプリへのプッシュ通知や、警報メール送信先に設定しているメールアドレスへアラートを送信します。
警報メール送信先の設定は「おんどとり WebStorage」で行います。
※警報復帰時:機器が警報状態から正常に復帰したとき
※警報解除時:警報発生中の機器の設定変更、記録開始、電池切れ等による再起動 (機器リセット) により、警報が解除されたとき(TR71ATR72ATR72A-S ファームウェアVer.1.19以降TR75A ファームウェアVer.1.05以降のみ)
-
・センサ警報
センサ異常時(未接続、接触不良、故障)に警報判定状態とみなします。注記
TR71AはCh.1に内蔵温度センサがあるため、外付けセンサがエラー状態になっても内臓センサに切り替わり測定を継続し、センサ異常とは見なされません。
-
・上限値/下限値警報
設定した値を超えた時に警報判定状態とみなします。注記
上限値/下限値で入力した値は警報判定状態とみなしません。
例:上限値の設定を29.5℃と入力した場合、29.6℃になったら警報判定状態とみなします。 -
・警報判定時間
警報判定状態のまま設定した時間を超えた場合、警報状態とみなし、通知が行われます。 -
・電池警報
電池残量を監視して電池残量わずか()で警報メール、プッシュ通知を送信します。
ネットワーク設定
ネットワーク設定では、ネットワークの設定や状態の確認ができます。
また、自動送信間隔の設定変更もできます。
-
・現状のネットワーク状態・本体セキュリティの設定・本体を保護する
のみ
サーバへの接続成功
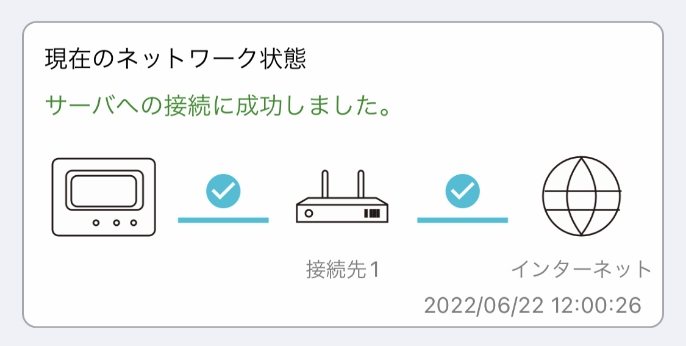
- ・正常に接続がされた状態
機器本体の問題
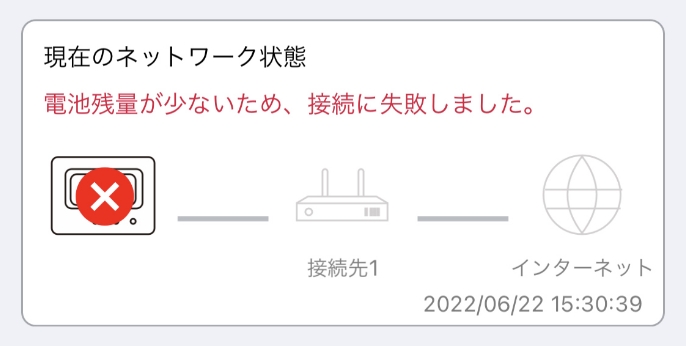
- ・電池交換をしてみてください。
- ・解決しない場合はサポートまでご連絡ください。
機器 - アクセスポイント間の通信エラー
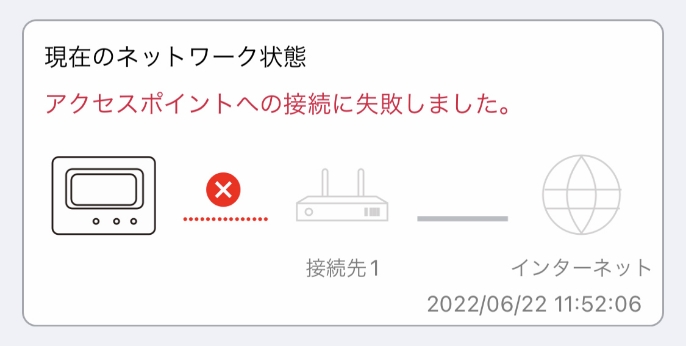
- ・設置場所や距離の調整をしてみてください。
-
・無線LANアクセスポイントへの接続設定に誤りがないか確認してください。
(SSID、認証方式、パスワードなど)
アクセスポイント - インターネット間の通信エラー
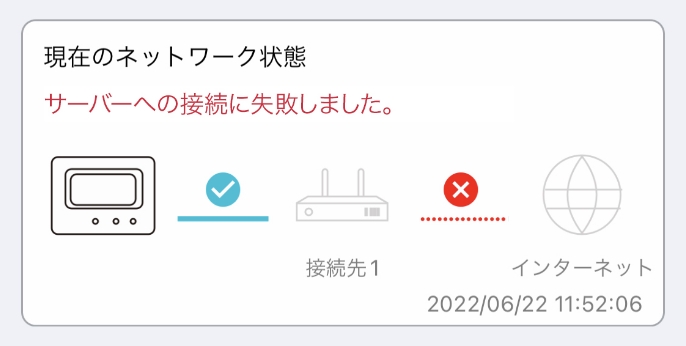
-
・ご利用のネットワークがインターネットに接続可能な環境か確認してください。
同じ無線LANアクセスポイントやハブ、ルータなどに接続しているパソコン等、他の機器から接続できるかどうか、または、インターネット接続がファイアウォールなどで制限されていないかを確認してください。
-
・無線LANを利用する
のみ
OFF:無線LANとの接続を中止し、記録データの自動送信機能と警報監視機能を休止します。
ON:元の設定で機能を再開します。 -
・自動送信間隔
記録データを自動送信する間隔を14通りから(1, 2, 5, 10, 15, 20, 30分、 1, 2, 3, 4, 6, 12, 24時間)選択します。
記録間隔より長い間隔を設定することをおすすめします。注記
おんどとり Web Storage経由で設定変更をする場合、自動送信のタイミングで機器に反映されます。
-
・無線LAN設定
のみ
アクセスポイントを3件まで設定できます。
設定したい接続先(1,2,3)をタップで設定方法を選べます。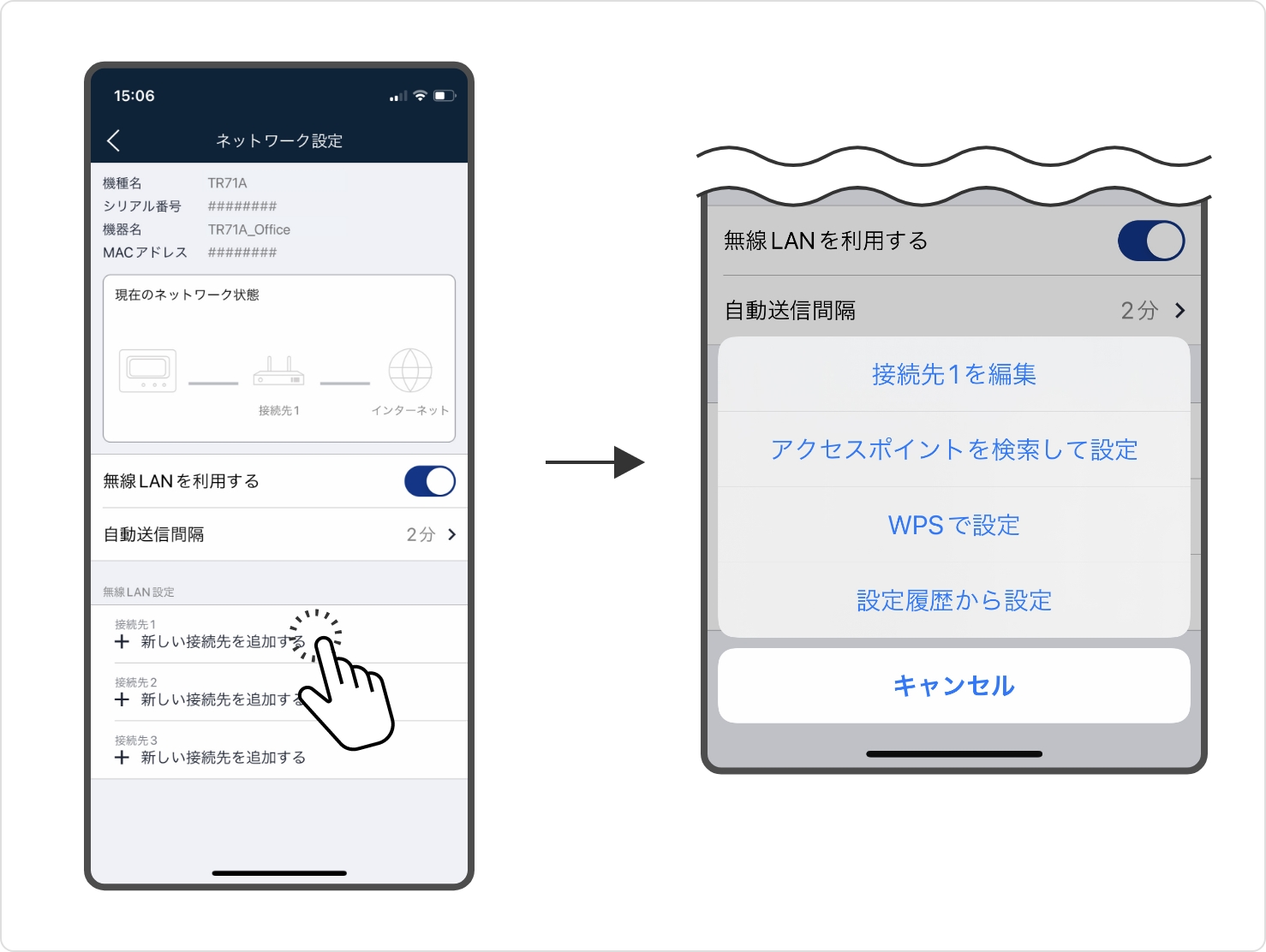
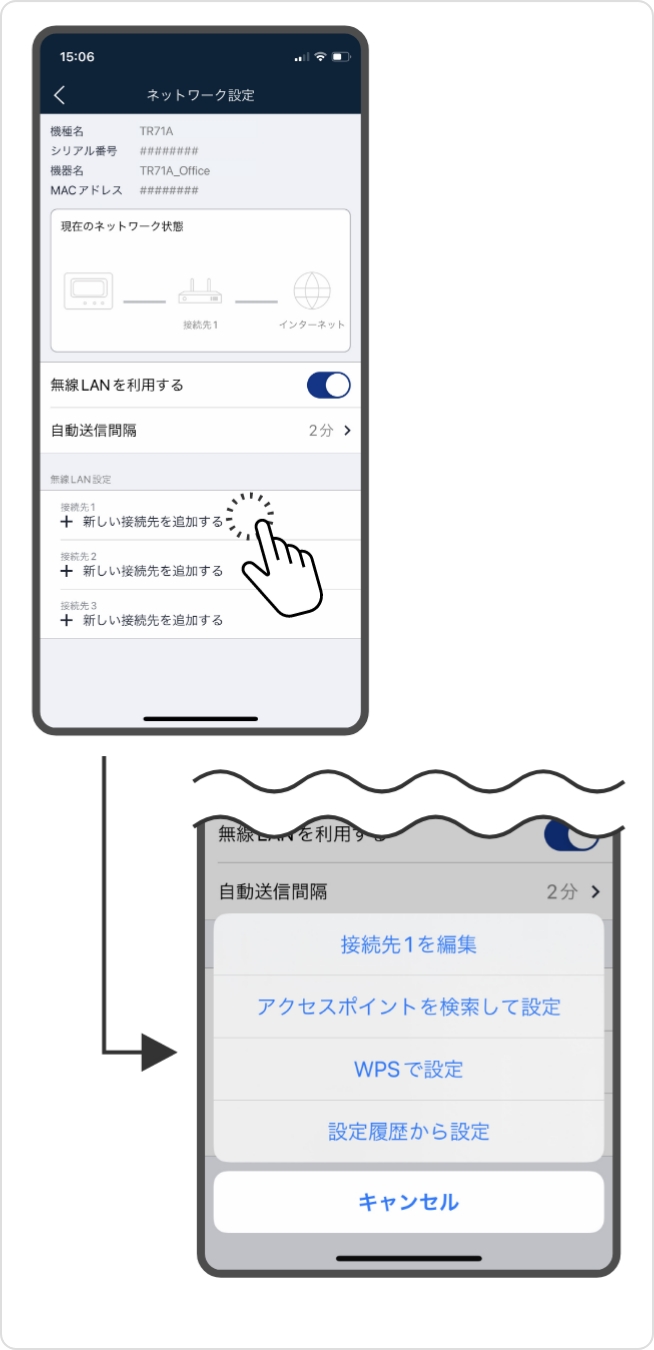
注記
接続先(1,2,3)の動作について
[接続先1]のアクセスポイントに対して接続を試み、接続できた場合はデータを送信し、[接続先1]に接続できなかった場合、[接続先2]に対して接続を試みる。同様に[接続先3]まで試し、接続できなかった場合はデータ送信失敗となります。
また、複数の拠点で機器を使う場合は、複数のアクセスポイントを設定する用途でも活用できます。 -
・接続先(1,2,3)を編集
アクセスポイントの情報(ネットワーク名、セキュリティ、パスワード)を直接入力して接続設定します。IPアドレスの指定や、プロキシの有無もここで設定します。 -
・アクセスポイントを検索して設定
周辺のアクセスポイントを検索してリスト表示します。
接続したいアクセスポイントを選択し、パスワードを入力してください。 -
・WPSで設定
WPS対応の無線LANアクセスポイントをご利用の場合は、機器とアクセスポイントのボタン操作により、接続先を追加できます。
機器のPWRとDISPLAYボタンを同時に長押しして、液晶画面にWPSマーク () が点灯したら、無線LANアクセスポイントをWPS認証モードにします。
アクセスポイントのWPS機能の有無や起動の仕方はご利用のメーカー/機種により異なります。アクセスポイントのマニュアルで確認してください。 -
・設定履歴から設定
アプリが記憶しているアクセスポイントの情報リストから選択して接続します。
複数の機器を同じアクセスポイントに接続する場合、2台目以降はこの設定で追加できます。 -
・接続テスト
設定したネットワーク設定で接続のテストを行います。
詳細設定
-
・本体セキュリティの設定・本体を保護する
のみ
本体セキュリティをONにすると、パスコードの設定ができます。パスコードの設定を行うと、別の端末から初回アクセスする際にパスコードの入力が必要になります。注記
パスコードを4回連続して間違えると、1分間機器と通信ができなくなります。
注記
設定中のパスコードは「設定一覧表示」で確認できます。
-
・時刻設定
時刻同期設定のみ
記録データを自動送信する場合は[SNTP サーバと同期 (推奨)]または[おんどとり Web Storage と同期]のどちらかを選択してください。
注記
SNTPサーバによる時刻同期を選択すると、より正確に時刻を合わせることができます。SNTPアドレスは必要に応じて入力してください。(例: time.google.com)
注記
[おんどとりWeb Storageと同期]を選択している場合は、初回電源投入時または電源消失後に初めて電源を入れたときに、時刻を合わせる操作が必要です。
時刻合わせ操作方法
- [ネットワーク設定] - [無線LAN設定] から「接続テスト」を行う
- [詳細設定]で [設定] ボタンをタップする
時刻設定
測定する地域の時差を設定できます。(初期値 UTC+9:00)
サマータイム
サマータイムを設定できます。(初期値 サマータイムOFF)注記
サマータイムで利用するときはおんどとり Web Storageのモニタリング設定もサマータイムに変更する必要があります。
-
・Max/Min表示の定時リセット
のみ
最大値 / 最小値のリセット時刻を設定できます。
リセット時刻1:Ch1のリセット時刻設定
リセット時刻2:Ch2のリセット時刻設定 -
・送信先設定
のみ
記録データの自動送信先を切り替えることができます。
おんどとり Web Storage:国内クラウドサービス
T&D WebStorage Service:海外クラウドサービス
設定変更をする
TR-71wbTR-72wbTR-72wb-STR-75wbはBluetooth通信での設定変更と「おんどとり Web Storage」経由での設定予約ができます。
Bluetooth通信を利用時は、製品とBluetooth通信が出来る距離まで近づいてください。
注記
「おんどとり Web Storage」から設定予約する場合、遠隔地からの設定変更が可能ですが、設定が本体に反映されるタイミングは機器がクラウドと定期通信するタイミングになります。
- ・アプリ起動画面のリスト表示の中から、[設定変更をしたい製品のグリッド]をタップし、機器情報画面へ移動します。
-
・Bluetooth通信で設定変更する場合は、機器情報画面下部の[Bluetoothボタン]をタップします。
「おんどとり Web Storage」経由で設定変更する場合は、機器情報画面下部の[Web Storageボタン]をタップします。 - ・グラフの下部に設定メニューが表示されます。
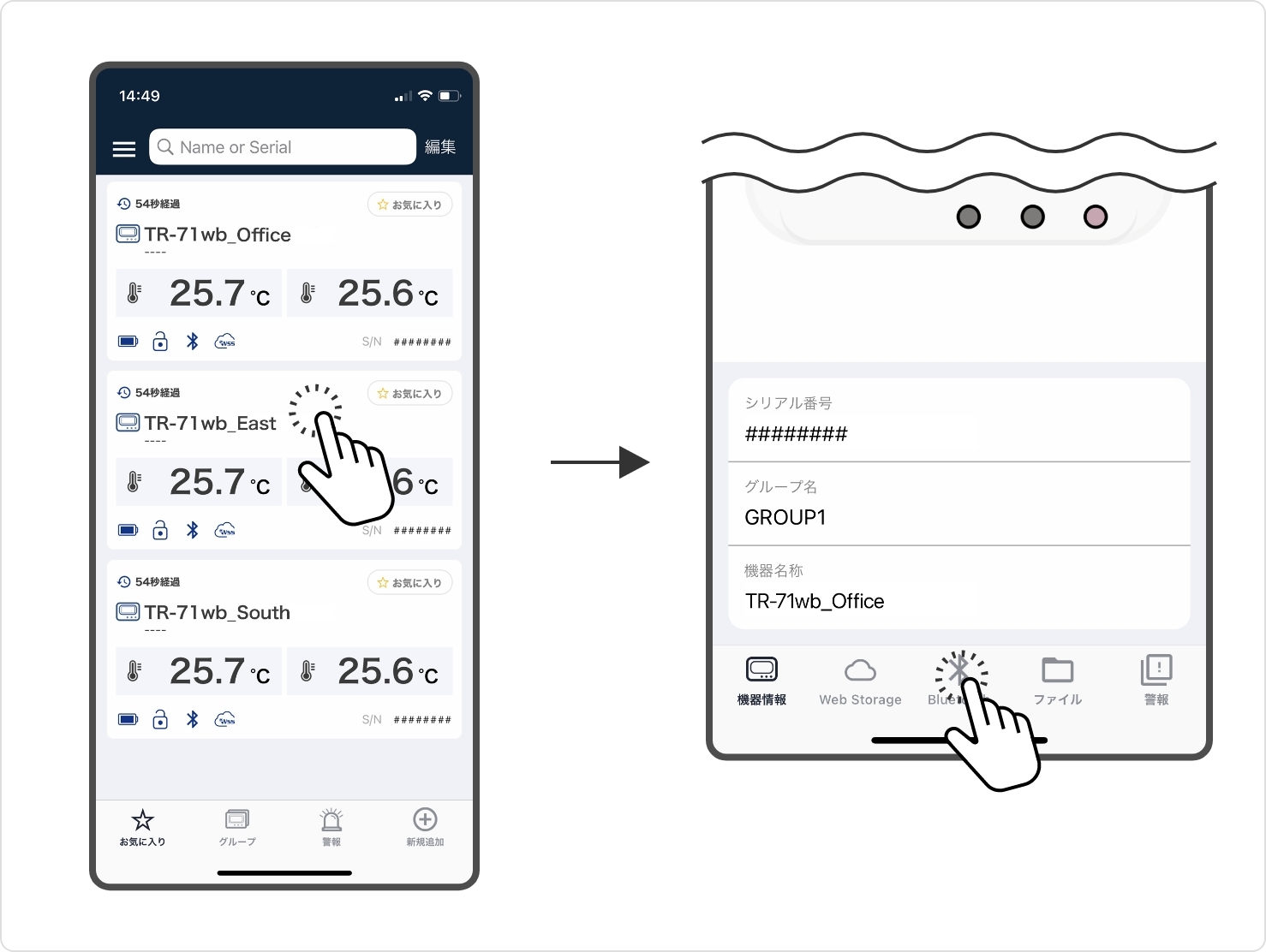
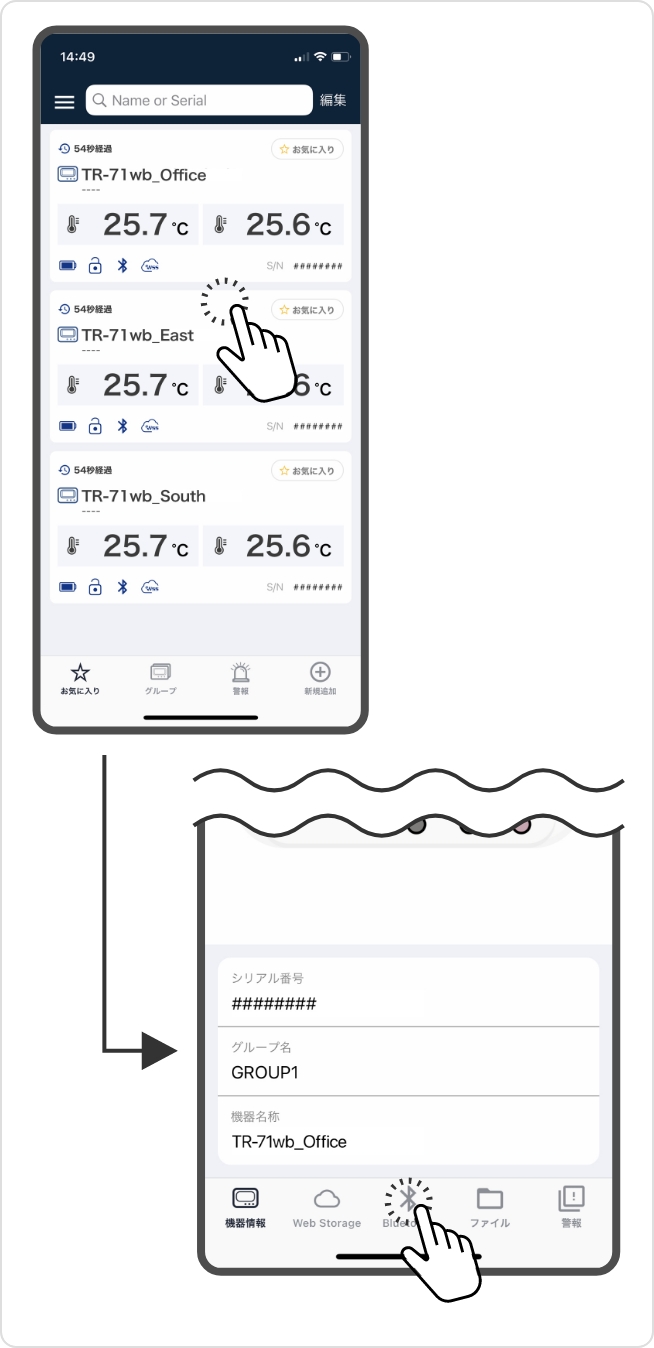
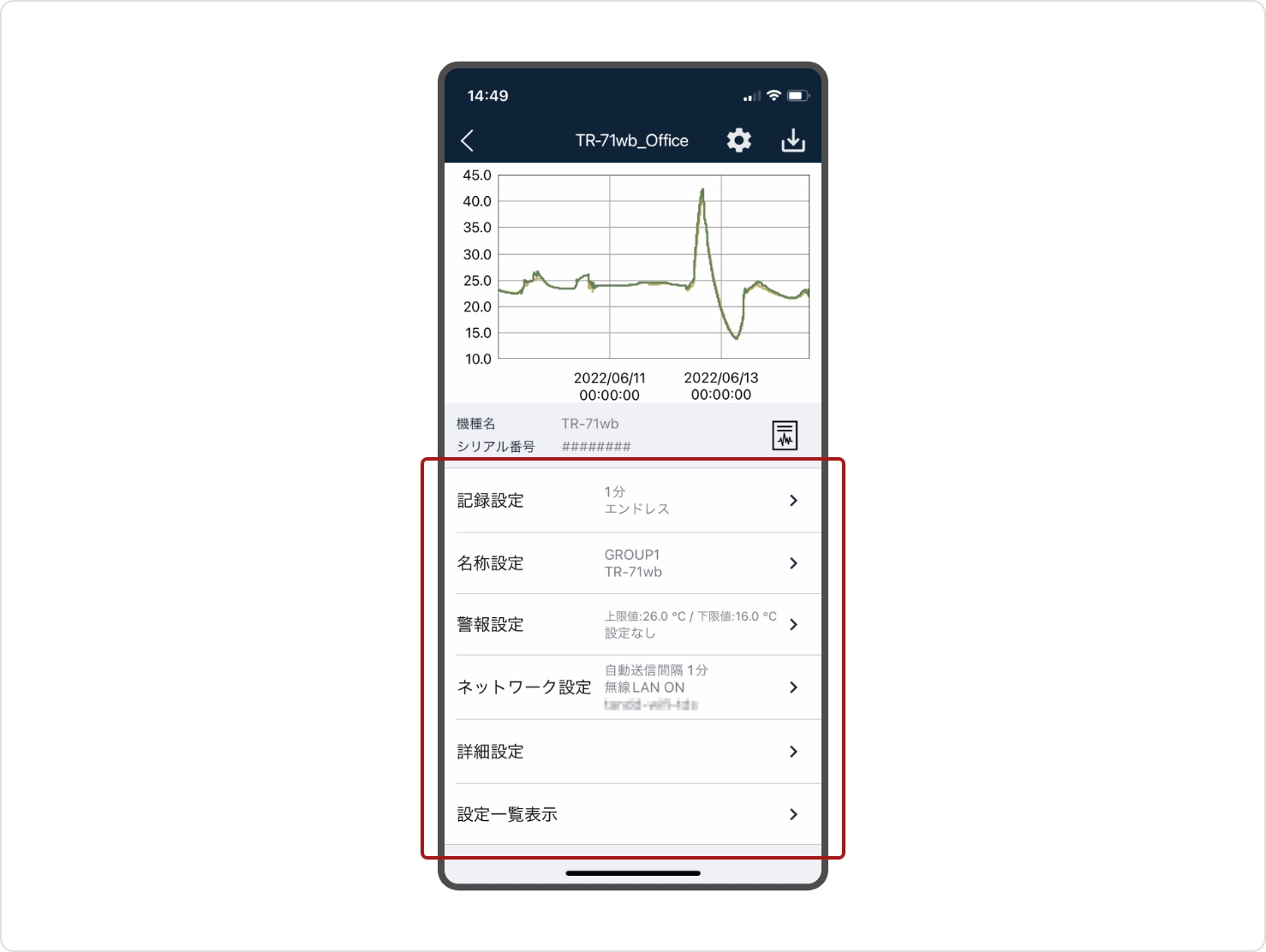
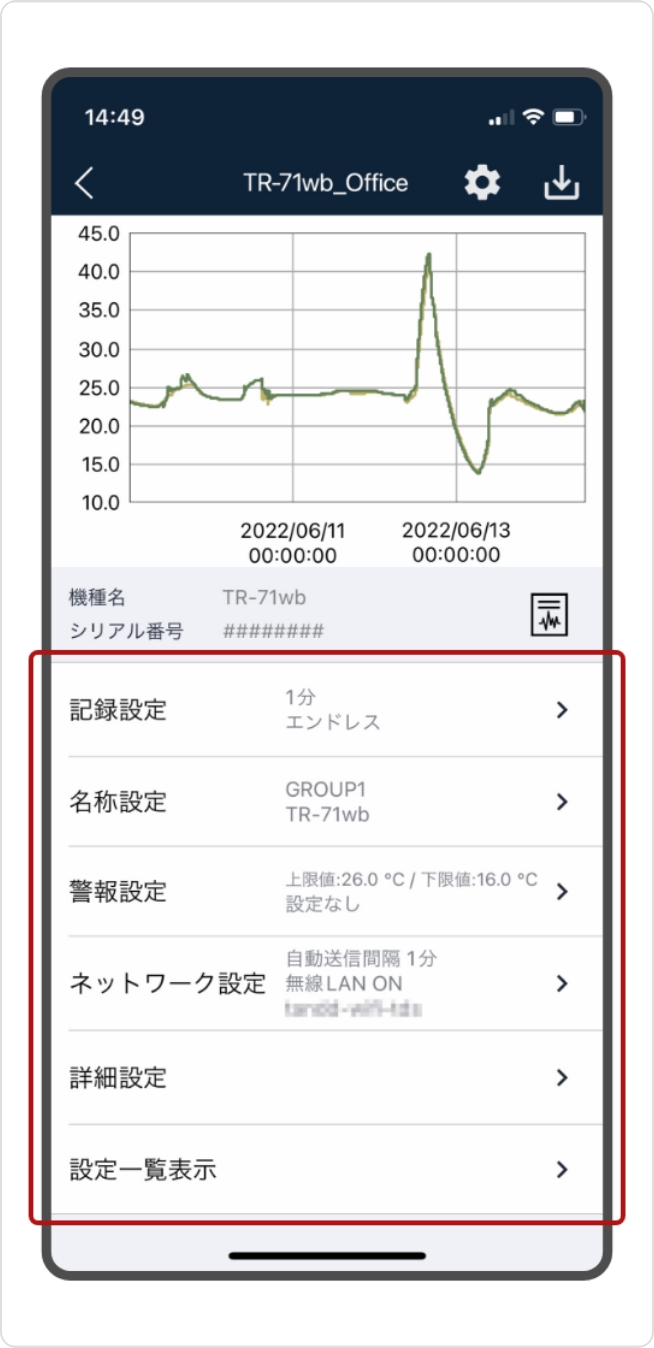
記録設定
注記
記録開始のタイミングで製品内部の記録データは消去されます。記録データが必要な場合は先におんどとり Web Storageに吸い上げてから設定してください。
-
・記録開始 / 停止の設定
即時スタート:すぐに記録を開始。のみ
予約スタート:日時を指定して記録を開始。のみ
記録停止:記録を停止。のみ
記録開始:次回「おんどとり Web Storage」と通信した時に記録開始します。のみ
-
・記録間隔の設定
1秒 / 2秒 / 5秒 / 10秒 / 15秒 / 20秒 / 30秒 / 1分 / 2分 / 5分 / 10分 / 15分 / 20分 / 30分 / 1時間 から任意に設定してください。注記
TR-71wbTR-72wbTR-72wb-STR-75wbの本体記録容量は8,000個です。記録データが記録容量の上限に達すると、記録モードで指定した動作を行います。(停止 or 先頭のデータに上書きして記録を継続)
記録間隔の設定とデータ上限に至る期間
1秒:2時間13分
30秒:2日18時間40分
1分:5日13時間20分
5分:27日18時間40分
15分:83日8時間00分
30分:166日16時間00分
60分:333日8時間00分 -
・記録方式の設定
エンドレス:本体のデータ記録容量が上限に達すると先頭のデータに上書きして記録を継続します。
ワンタイム:本体のデータ記録容量が上限に達すると記録を停止します。 -
・センサタイプの設定
熱電対K / 熱電対J / 熱電対T / 熱電対E / 熱電対S / 熱電対R から接続しているセンサに合わせて設定してください。
名称設定
-
・名称の設定
機器名称・グループ名称・Ch名称を設定できます。
警報設定
- ・警報設定を行うことで警報状態にある機器をアプリ起動画面でお知らせします。
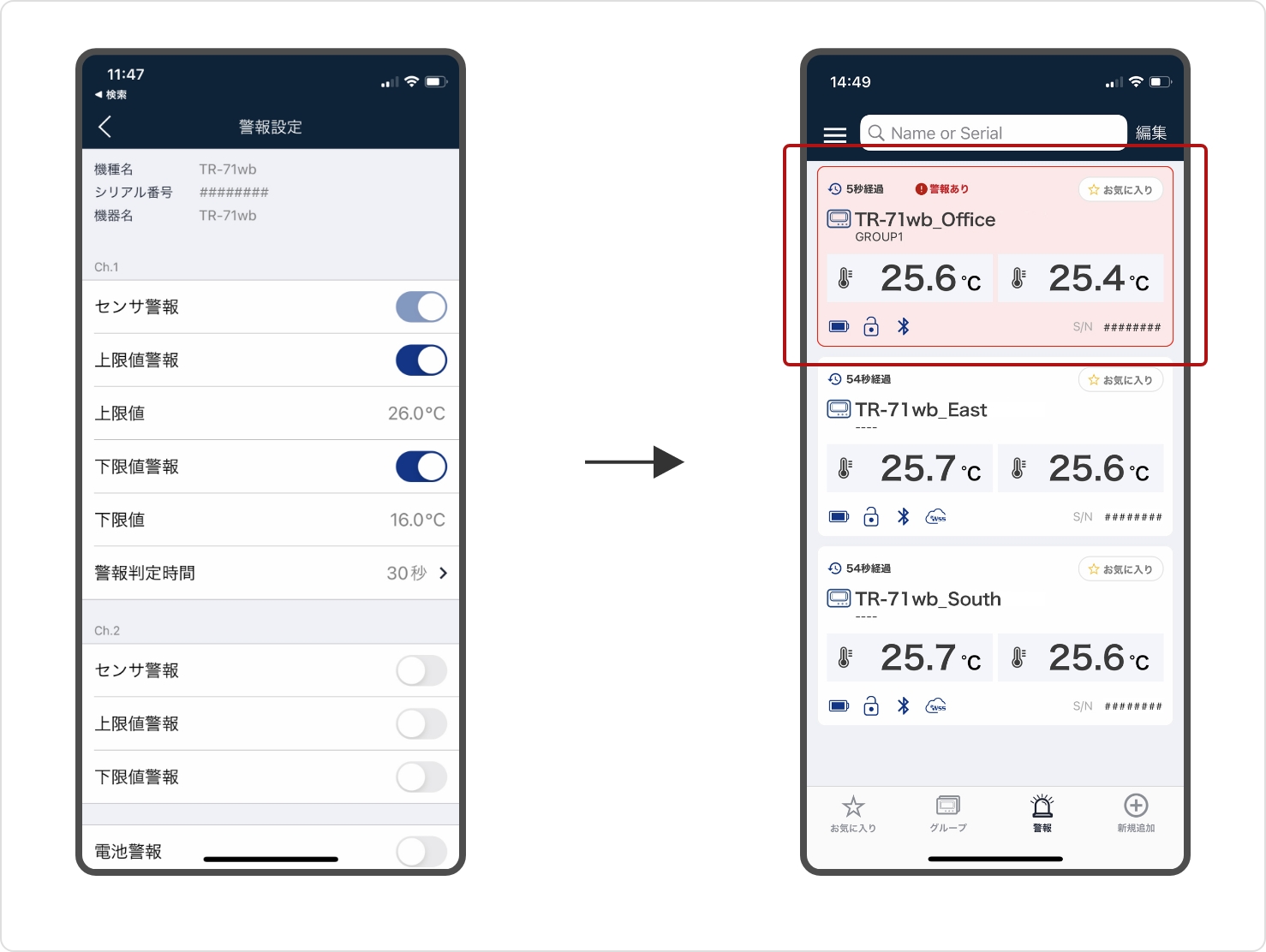
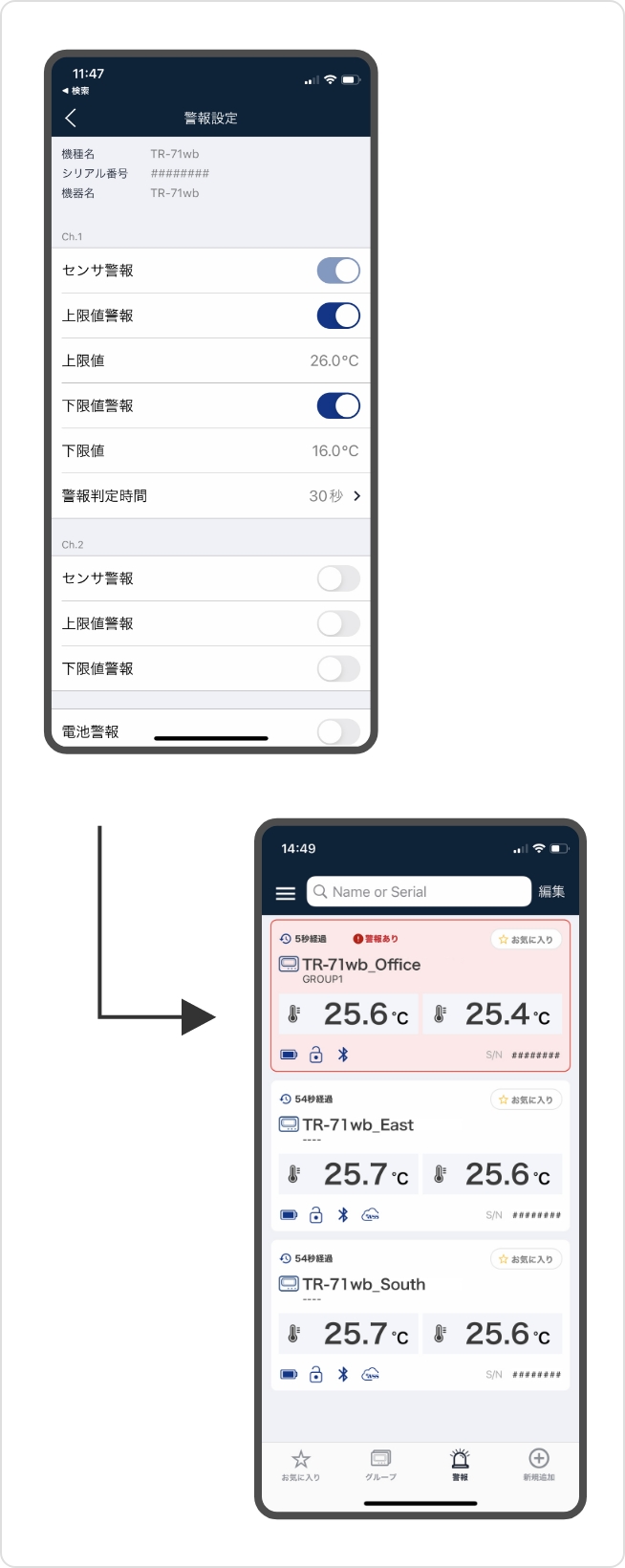
また、「おんどとり WebStorage」などへデータの自動送信設定を行っている場合は、機器の警報発生時および警報復帰時に本アプリへのプッシュ通知や、警報メール送信先に設定しているメールアドレスへアラートを送信します。
警報メール送信先の設定は「おんどとり WebStorage」で行います。
-
・センサ警報
センサ異常時(未接続、接触不良、故障)に警報判定状態とみなします。注記
TR-71wbはCh.1に内蔵温度センサがあるため、外付けセンサがエラー状態になっても内臓センサに切り替わり測定を継続し、センサ異常とは見なされません。
-
・上限値/下限値警報
設定した値を超えた時に警報判定状態とみなします。注記
上限値/下限値で入力した値は警報判定状態とみなしません。
例:上限値の設定を29.5℃と入力した場合、29.6℃になったら警報判定状態とみなします。 -
・警報判定時間
警報判定状態のまま設定した時間を超えた場合、警報状態とみなし、通知が行われます。 -
・電池警報
電池残量を監視して電池残量わずか()で警報メール、プッシュ通知を送信します。
(TR-71nw/72nwは本体ファームウェアVer.1.11以降、TR-75nwはVer.1.04以降対応。TR-7wf除く)
ネットワーク設定
ネットワーク設定では、ネットワークの設定や状態の確認ができます。
また、自動送信間隔の設定変更もできます。
-
・現状のネットワーク状態
サーバへの接続成功
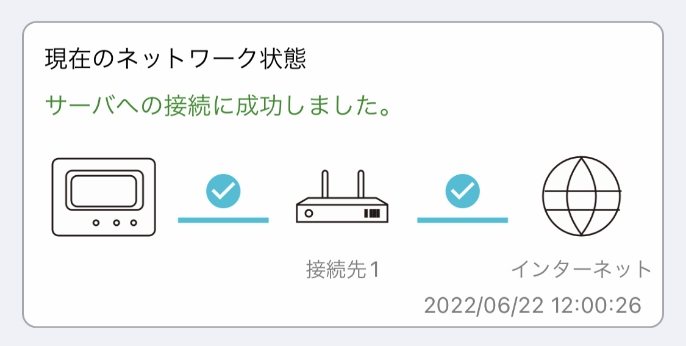
- ・正常に接続がされた状態
機器本体の問題
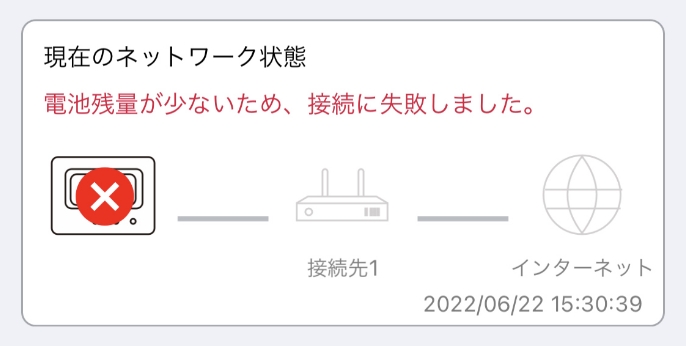
- ・電池交換をしてみてください。
- ・解決しない場合はサポートまでご連絡ください。
機器 - アクセスポイント間の通信エラー
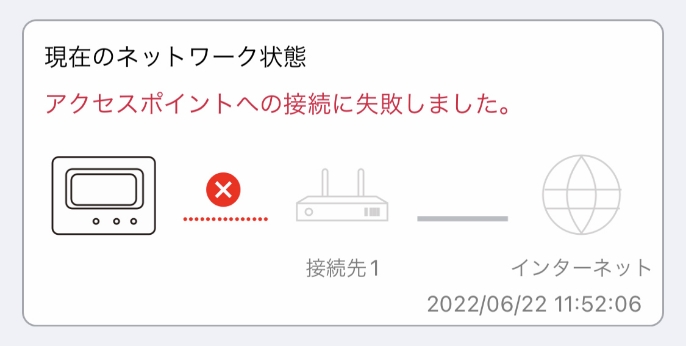
- ・設置場所や距離の調整をしてみてください。
-
・無線LANアクセスポイントへの接続設定に誤りがないか確認してください。
(SSID、認証方式、パスワードなど)
アクセスポイント - インターネット間の通信エラー
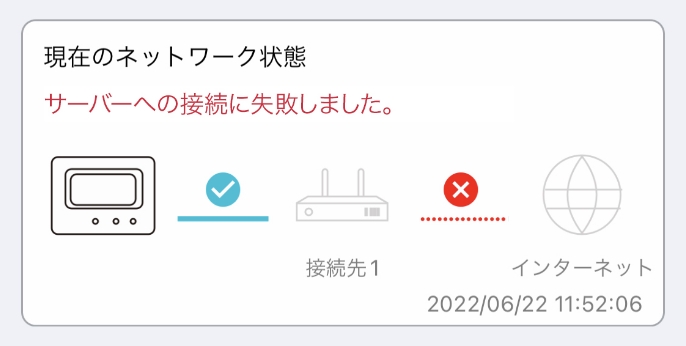
-
・ご利用のネットワークがインターネットに接続可能な環境か確認してください。
同じ無線LANアクセスポイントやハブ、ルータなどに接続しているパソコン等、他の機器から接続できるかどうか、または、インターネット接続がファイアウォールなどで制限されていないかを確認してください。
-
・無線LANを利用する
OFF:無線LANとの接続を中止し、記録データの自動送信機能と警報監視機能を休止します。
ON:元の設定で機能を再開します。 -
・自動送信間隔
記録データを自動送信する間隔を14通りから(1, 2, 5, 10, 15, 20, 30分、 1, 2, 3, 4, 6, 12, 24時間)選択します。
記録間隔より長い間隔を設定することをおすすめします。注記
おんどとり Web Storage経由で設定変更をする場合、自動送信のタイミングで機器に反映されます。
-
・無線LAN設定
アクセスポイントを3件まで設定できます。
設定したい接続先(1,2,3)をタップで設定方法を選べます。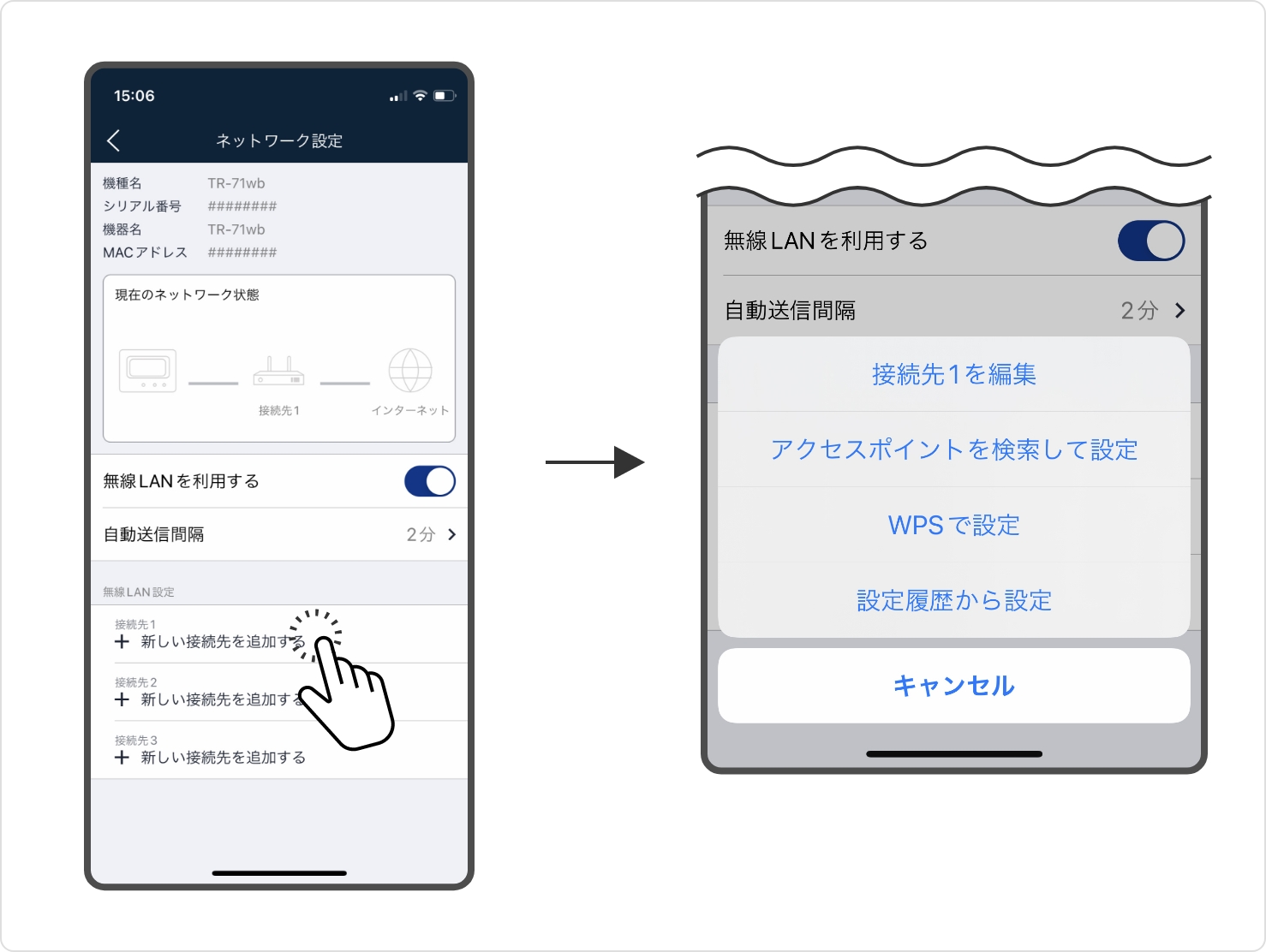
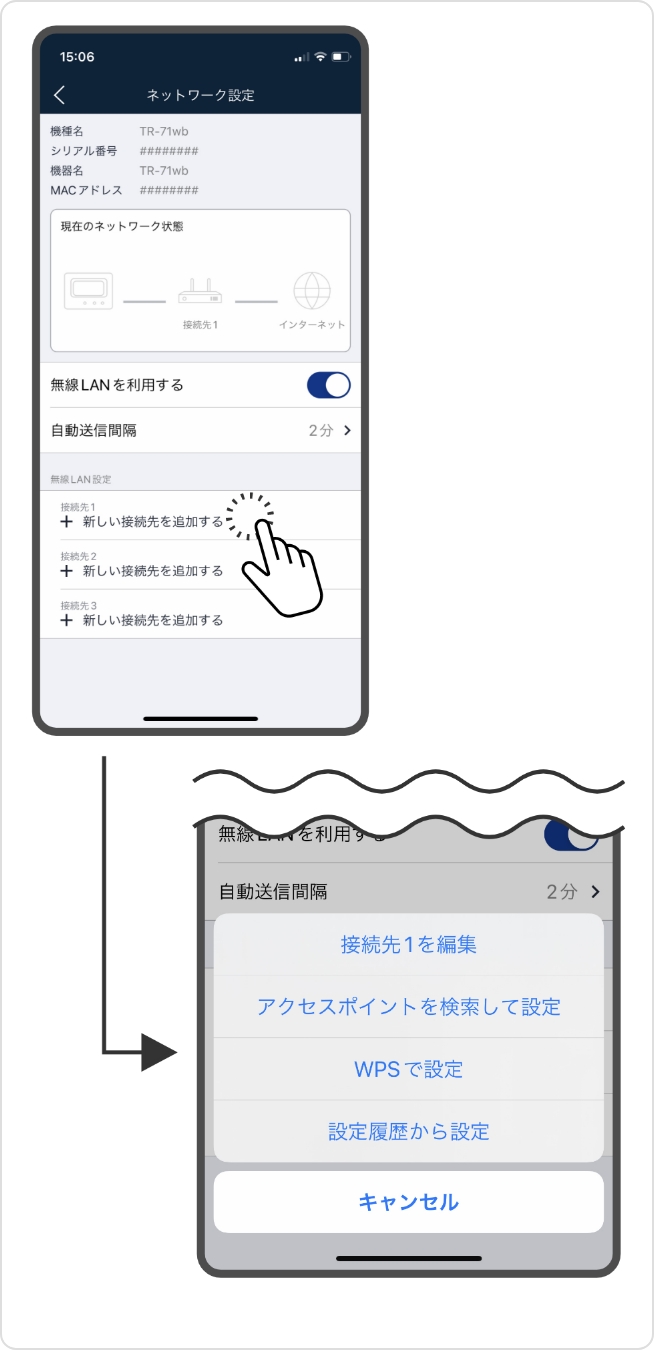
注記
接続先(1,2,3)の動作について
[接続先1]のアクセスポイントに対して接続を試み、接続できた場合はデータを送信し、[接続先1]に接続できなかった場合、[接続先2]に対して接続を試みる。同様に[接続先3]まで試し、接続できなかった場合はデータ送信失敗となります。
また、複数の拠点で機器を使う場合は、複数のアクセスポイントを設定する用途でも活用できます。 -
・接続先(1,2,3)を編集
アクセスポイントの情報(ネットワーク名、セキュリティ、パスワード)を直接入力して接続設定します。IPアドレスの指定や、プロキシの有無もここで設定します。 -
・アクセスポイントを検索して設定
周辺のアクセスポイントを検索してリスト表示します。
接続したいアクセスポイントを選択し、パスワードを入力してください。 -
・WPSで設定
WPS対応の無線LANアクセスポイントをご利用の場合は、機器とアクセスポイントのボタン操作により、接続先を追加できます。
機器のPWRとDISPLAYボタンを同時に長押しして、液晶画面にWPSマーク () が点灯したら、無線LANアクセスポイントをWPS認証モードにします。
アクセスポイントのWPS機能の有無や起動の仕方はご利用のメーカー/機種により異なります。アクセスポイントのマニュアルで確認してください。 -
・設定履歴から設定
アプリが記憶しているアクセスポイントの情報リストから選択して接続します。
複数の機器を同じアクセスポイントに接続する場合、2台目以降はこの設定で追加できます。 -
・接続テスト
設定したネットワーク設定で接続のテストを行います。
詳細設定
-
・本体セキュリティの設定・本体を保護する
のみ
本体セキュリティをONにすると、パスコードの設定ができます。パスコードの設定を行うと、別の端末から初回アクセスする際にパスコードの入力が必要になります。注記
パスコードを4回連続して間違えると、1分間機器と通信ができなくなります。
注記
設定中のパスコードは「設定一覧表示」で確認できます。
-
・時刻設定
測定する地域の時差、サマータイムを設定できます。(初期値 UTC+9:00 / サマータイムOFF)注記
サマータイムで利用するときはおんどとり Web Storageのモニタリング設定もサマータイムに変更する必要があります。
-
・送信先設定
のみ
記録データの自動送信先を切り替えることができます。
おんどとり Web Storage:国内クラウドサービス
T&D WebStorage Service:海外クラウドサービス
設定変更をする
TR-71nwTR-72nwTR-72nw-STR-75nwは「おんどとり Web Storage」経由での設定予約ができます。
注記
「おんどとり Web Storage」から設定予約する場合、遠隔地からの設定変更が可能ですが、設定が本体に反映されるタイミングは機器がクラウドと定期通信するタイミングになります。
- ・アプリ起動画面のリスト表示の中から、[設定変更をしたい製品のグリッド]をタップし、機器情報画面へ移動します。
- ・グラフの下部に設定メニューが表示されます。
記録設定
注記
記録開始のタイミングで製品内部の記録データは消去されます。記録データが必要な場合は先におんどとり Web Storageに吸い上げてから設定してください。
-
・記録開始 / 停止の設定
記録開始:次回「おんどとり Web Storage」と通信した時に記録開始します。のみ
-
・記録間隔の設定
1秒 / 2秒 / 5秒 / 10秒 / 15秒 / 20秒 / 30秒 / 1分 / 2分 / 5分 / 10分 / 15分 / 20分 / 30分 / 1時間 から任意に設定してください。注記
TR-71nwTR-72nwTR-72nw-STR-75nwの本体記録容量は8,000個です。記録データが記録容量の上限に達すると、記録モードで指定した動作を行います。(停止 or 先頭のデータに上書きして記録を継続)
記録間隔の設定とデータ上限に至る期間
1秒:2時間13分
30秒:2日18時間40分
1分:5日13時間20分
5分:27日18時間40分
15分:83日8時間00分
30分:166日16時間00分
60分:333日8時間00分 -
・記録方式の設定
エンドレス:本体のデータ記録容量が上限に達すると先頭のデータに上書きして記録を継続します。
ワンタイム:本体のデータ記録容量が上限に達すると記録を停止します。 -
・センサタイプの設定
熱電対K / 熱電対J / 熱電対T / 熱電対E / 熱電対S / 熱電対R から接続しているセンサに合わせて設定してください。
名称設定
-
・名称の設定
機器名称・グループ名称・Ch名称を設定できます。
警報設定
- ・警報設定を行うことで警報状態にある機器をアプリ起動画面でお知らせします。
また、「おんどとり WebStorage」などへデータの自動送信設定を行っている場合は、機器の警報発生時および警報復帰時に本アプリへのプッシュ通知や、警報メール送信先に設定しているメールアドレスへアラートを送信します。
警報メール送信先の設定は「おんどとり WebStorage」で行います。
-
・センサ警報
センサ異常時(未接続、接触不良、故障)に警報判定状態とみなします。注記
TR-71nwはCh.1に内蔵温度センサがあるため、外付けセンサがエラー状態になっても内臓センサに切り替わり測定を継続し、センサ異常とは見なされません。
-
・上限値/下限値警報
設定した値を超えた時に警報判定状態とみなします。注記
上限値/下限値で入力した値は警報判定状態とみなしません。
例:上限値の設定を29.5℃と入力した場合、29.6℃になったら警報判定状態とみなします。 -
・警報判定時間
警報判定状態のまま設定した時間を超えた場合、警報状態とみなし、通知が行われます。 -
・電池警報
電池残量を監視して電池残量わずか()で警報メール、プッシュ通知を送信します。
(TR-71nw/72nwは本体ファームウェアVer.1.11以降、TR-75nwはVer.1.04以降対応。)
ネットワーク設定
ネットワーク設定では、ネットワークの設定や状態の確認ができます。
また、自動送信間隔の設定変更もできます。
-
・自動送信間隔
記録データを自動送信する間隔を14通りから(1, 2, 5, 10, 15, 20, 30分、 1, 2, 3, 4, 6, 12, 24時間)選択します。
記録間隔より長い間隔を設定することをおすすめします。注記
おんどとり Web Storage経由で設定変更をする場合、自動送信のタイミングで機器に反映されます。
-
・接続テスト
設定したネットワーク設定で接続のテストを行います。
詳細設定
-
・時刻設定
測定する地域の時差、サマータイムを設定できます。(初期値 UTC+9:00 / サマータイムOFF)注記
サマータイムで利用するときはおんどとり Web Storageのモニタリング設定もサマータイムに変更する必要があります。
このページのコンテンツ
- TOP/
- はじめに(T&D Thermoでできること) /
- 本体の設定を変更する
